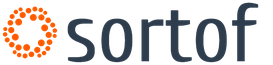Включение режима гибернации: все секреты операционной системы. Включение режима гибернации: все секреты операционной системы Продление времени спящего режима компьютера
Спящий режим - это режим пониженного потребления электроэнергии, который позволяет быстро возобновить работу в режиме обычного потребления энергии (обычно в течение нескольких секунд) по требованию пользователя. Перевод компьютера в спящий режим напоминает нажатие кнопки «Пауза» на проигрывателе DVD: компьютер немедленно останавливает все операции и в любой момент готов к продолжению работы.
Режим гибернации - это режим пониженного потребления электроэнергии, разработанный в первую очередь для ноутбуков. При переходе в спящий режим все открытые документы и параметры сохраняются в памяти и компьютер переходит в режим пониженного потребления электроэнергии, а при переходе в режим гибернации все открытые документы и программы сохраняются на жестком диске и затем компьютер выключается. Из всех энергосберегающих режимов, используемых в ОС Windows, для поддержания режима гибернации требуется наименьшее количество электроэнергии. Если в течение длительного промежутка времени не планируется использовать ноутбук и нет возможности подзарядить батарею, рекомендуется перевести ноутбук в режим гибернации.
Гибридный спящий режим - это режим, который разработан преимущественно для настольных компьютеров. Гибридный спящий режим сочетает в себе спящий режим и режим гибернации, поскольку все открытые документы и программы сохраняются в памяти и на жестком диске и компьютер переводится в режим пониженного потребления электроэнергии. При неожиданном сбое питания операционная система Windows может легко восстановить данные с диска. Если гибридный спящий режим включен, переход в спящий режим автоматически переводит компьютер в гибридный спящий режим. На настольных компьютерах гибридный спящий режим обычно включен по умолчанию
Выбор режима остается за пользователем. В этой статье будет предложен вариант отключения "Спящего режима", и удаление файла hiberfil.sys
Как отключит "Спящий режим"?
Чтобы отключить "Спящий режим" необходимо сделать следующее:
Также можно отключить и функцию сна. Выберите пункт "" И в окне найдите режим сна и отключите его.

Как удалить файл hiberfil.sys?
После отключения "Спящего режима", можно удалить скрытый файл hiberfil.sys
Файл hiberfil.sys создается операционной системой для функционирования спящего режима. При переходе компьютера в спящий режим Windows сбрасывает содержимое оперативной памяти на жёсткий диск - в файл hiberfil.sys, а при включении загружает этот файл в память. Размер файла равен размеру оперативной памяти, установленной на компьютере. Таким образом удалив этот файл можно значительно добавить свободного места на жестком диске. Но в Windows 7 даже при отключенном Спящем режиме, файл hiberfil.sys не удаляется и остается на жестком диске. Для удаления этого файл, необходимо иметь права Администратора. Жмем Пуск - Выполнить, или клавиши Win + R , и вводим команду
powercfg -hibernate -off или powercfg -h off

Жмем ОК и перезагружаемся. Если понадобиться вернуть функцию спящего режима, то восстановить файл hiberfil.sys можно командой
powercfg -hibernate -on или powercfg -h on
Проверить есть или нет файл hiberfil.sys в корне диска, можно включив показ скрытых файлов . Пуск - Панель управления - Параметры папок - Вид

Выбираем "" и снимаем галку с "" не забываем нажать Применить и Ок . Открываем диск С и видим, что файла hiberfil.sys нет.

Чтобы скрыть показ защищенных файлов, возвращаем те пункты, которые отметили.
Для каждой системы предусмотрено состояние, в котором система уходит в так называемый сон, при котором все активные процессы останавливаются до пробуждения. Спящий режим в Windows 7 такая же неотъемлемая часть системы, как включение и выключение. В данной статье мы разберем основные моменты этой функции - как включить или выключить спящий режим в Windows 7, основные ошибки и проблемы.
Включение и выключение
Спящий режим, в первую очередь направлен на экономию энергии вашего ПК. Если для ноутбука важно сохранить заряд аккумулятора, то для стационарного компьютера эта функция может и помешать. В любом случае, у каждого пользователя свои цели использования компьютера.
Включить и выключить спящий режим можно в Панели управления Windows, где и выполняется основная настройка системы.
- Чтобы это сделать, найдите «Пуск» в панели задач и пройдите в Панель управления .

- Или же в окне Выполнить (сочетание Win+R ) напишите control и нажмите OK , чтобы пройти в Панель управления .

За сон устройства отвечают настройки электропитания. Именно в планах (или схемах) электропитания прописаны настройки сна, включения выключения устройства и другие параметры Windows, связанные с экономией энергии и выключением устройства.
- Выберите параметр просмотра Крупные или Мелкие значки и пройдите в настройки «Электропитание» .

Настройка спящего режима на Windows 7 выполняется для каждой отдельной схемы, и вы можете как изменить время сна (увеличить или уменьшить), так и полностью отключить этот функционал.
- Напротив используемой вами схемы кликните по кнопке, которая называется «Настройка плана электропитания» .

- Где вы сможете настроить необходимое время не только сна, но и отключения монитора или дисплея, по прошествии определённого количества времени.
- В значении «Переводить компьютер в спящий режим» выберите нужное время, ну а если нужно его отключить - выберите пункт «Никогда» .

- Для ноутбуков будет выбор выхода в сон, как при питании от аккумулятора, так и от сети.
- Также, если выбранная градация времени вам не подходит, то вы можете настроить переход в спящий режим компьютера Windows 7 и выход из него в настройках электросхемы. Для этого в этом же окне нажмите «Изменить параметры питания» .

- В новом окне раскройте ветку «Сон» , раскройте «Сон после» и укажите желаемое время бездействия ПК, чтобы он автоматически заснул. Время указывается в минутах.

Это интересно! Многие пользователи спрашивают, гибридный спящий режим Windows 7, что это и чем он отличается от обычного? Гибридный режим – аналог гибернации у ноутбуков, только созданный для персональных компьютеров. Гибернация – экономии энергии, при котором, Windows сохраняет все активные процессы и приложения в памяти жесткого диска и фактически выключается.
Отличие обычного сна от гибернации в том, что, если в спящем состоянии выключить компьютер, все открытые файлы потеряются, так как Windows находится на паузе. А при гибернации, если включить компьютер, все приложения восстановятся, так как были сохранены на накопитель. Гибридный режим сна по умолчанию включен на ПК.
Ошибки

Рассмотрим самые распространённые ошибки, отсутствие режима сна в списке выключения, когда компьютер не выходит или наоборот не засыпает, а также причины, которые могут мешать этому.
Отсутствует сон в параметрах выключения ПК
Иногда, на чисто установленной Windows, пользователи могут не найти режим сна или гибернации в общем списке выключения. Данная ошибка может быть связана с отсутствием драйвера видеокарты, который отчасти отвечает за сон вашего устройства.
Чтобы исправить эту ситуацию, следует выполнить следующие действия:
- Откройте сначала «Диспетчер устройств» - далее найдите пункт Выполнить (Win+R ) и напишите devmgmt.msc , далее кликните на OK .

- Раскройте список видеокарт – выберите дискретную видеокарту (на некоторых устройствах имеется 2 видеоадаптера – встроенная и дискретная, дискретная обычно мощнее и работает в приоритете).
- Нажмите по ней ПКМ и выберите «Обновить драйвер»
- Система Windows должна автоматически найти свежий драйвер в центре обновления, если, конечно, его предоставил производитель этой видеокарты. Если присутствует несколько видеоадаптеров, обновляем для всех устройств.

- Если свежих драйверов не было найдено или просто не помогло, необходимо обновить драйвера самостоятельно. Для этого пройдите на сайт производителя устройства и выполните поиск по модели вашего видеоадаптера.
После чего выполните установку драйвера. В случае ошибок или сбоев, рекомендуется выполнять чистую установку драйвера. Или через настройки установщика (пункт чистая установка, при которой старый драйвер полностью удаляется и устанавливается новый) или через утилиту Display Driver Uninstaller , которая также может удалить и очистить драйвер видеоадаптера для последующей установки.
- После установки нового драйвера перезагрузите ПК и убедитесь в том, что режим сна (спящий) теперь активен.
Важно! Если указанные выше советы не помогли, и спящий режим всё так же отсутствует, необходимо установить драйвер чипсета, который отвечает за планы электропитания устройства. Для некоторых материнских плат, есть отдельный драйвер электропитания ACPI, который уже должен быть включен в драйвер чипсета
Скачать драйвер чипсета или ACPI можно с сайта производителя материнской платы или ноутбука.
ПК не выходит из сна
Бывали случаи, когда Windows 7 не выходил из спящего режима, при нажатии на клавиатуру или мышь. Разберём этот случай подробнее.
В первую очередь проверьте, а может ли клавиатура и мышь выводить устройство из сна. Чтобы это понять, откройте «Диспетчер устройств»
- потом окно Выполнить
(Win+R
) и введите devmgmt.msc
, затем нажмите OK
.
Для начала проверим клавиатуру. Раскройте список «Клавиатуры» , нажмите ПКМ по клавиатуре и выберите Свойства. В открывшемся окне пройдите во вкладку «Управление электропитанием» . Убедитесь, что стоит галочка напротив пункта «Разрешить устройству выводить ПК из ждущего режима» .
Таким же образом проверяем и мышь.
Важно! Часто причиной данной ошибки может быть конфликт драйвера и включенного быстрого запуска, который отсутствует в Windows 7. Но в Windows 8 и выше, ошибка «лечится» отключением этой функции и обновлением драйвера ACPI.
ПК не засыпает
Иногда, после обновления Windows или драйверов, устройство не переходит в спящий режим на Windows 7 по прошествии нужного срока. В этом случае, необходимо проверить, все ли настройки указаны корректно и включен ли режим сна.
- Для начала попробуйте вывести ПК в спячку самостоятельно.
- Если всё хорошо, попробуйте выставить значение выхода в спящий режим на 1-2 минуты и немного подождите. Если за это время ПК «не уснул», надо решать проблему.
- Для начала отключим таймеры пробуждения и запрет на выход в режим сна для мультимедиа. Для этого пройдите в расширенные настройки плана питания и в ветке Сон , для параметра «Разрешить таймеры пробуждения» для всех пунктов выставьте значение «Отключить» .

- В этих же настройках, только в ветке Параметры мультимедиа , для параметра «При общем доступе к мультимедиа» выставьте значения «Запретить переход…»

- После этого необходимо открыть окно Командной строки, в окне Выполнить (Win+R ) введите команду cmd и нажмите ОК
- Нам потребуется выяснить, какие устройства не позволяют засыпать компьютеру. Для этого введите команду:
Powercfg -devicequery wake_armed

Будет отображён список устройств, которые могут мешать выходу устройству в режим сна. Чтобы отключить данную возможность, введите команду:
Powercfg -deviceenablewake "значение"
Где вместо “значение” нужно вписать устройство из ранее предложенного списка. Стоит обратить внимание, что вводить надо также как написано в списке, например:
Powercfg -deviceenablewake “Клавиатура HID”
- Если ни один из предложенных вариантов не помог и компьютер всё равно не входит (не включается) в спящий режим Windows 7, то попробуйте обновить драйвера видеокарты и ACPI, из пункта «ПК не выходит из сна».
В данной статье мы разобрались с тем, как поставить автоматический спящий режим Windows 7, настройка перехода (необходимое время), а также основные проблемы, связанные с этой функцией.
Отличного Вам дня!
Является очень полезной вещью. Когда вы не пользуетесь компьютером определенное время он автоматически переходит в этот самый режим, тем самым экономя электроэнергию, а также избавляет от шума работающего ПК. В то же время если компьютер понадобился, то выход из спящего режима и переход в рабочее состояние происходит гораздо быстрее, нежели включать компьютер заново.
Но далеко не всех устраивает выставленное по умолчанию время, по истечению которого компьютер или ноутбук будет переведен в спящий режим.
В данной статье мы расскажем как это время поменять.
Изменение времени перехода в спящий режим в Windows 7
На нашем сайте была статья про . Так вот изменение времени перехода в него осуществляется похожим образом.
Для этого открываем “Панель управления” и находим в ней пункт меню “Электропитание”.
Заходим в панель управления

Электропитание в панели управления Windows 7
Зайдя в электропитание слева выбираем “Настройка перехода в спящий режим”.

Настройка перехода в спящий режим
В открывшемся окне напротив строки “Переводить компьютер в спящий режим:” устанавливаем требуемое время.

Обратите внимание, что если вы выполняете настройку на ноутбуке, то тогда при выборе времени перехода в режим ожидания будет два столбца – “От сети” и “От батареи”. Время нужно задать в обоих.

Установка времени перехода в спящий режим windows 7
После этого сохраняете изменения и убеждаетесь в том, что теперь ваш ПК или ноутбук будет уходить в спящий режим именно так, как вы ему указали.
Лучший способ отблагодарить автора статьи- сделать репост к себе на страничку
Пришло время выяснить, чем гибернация отличается от спящего режима. С этим вопросом сталкиваются многие, но разницу понимают далеко не все.
Ждущий режим или сон понижает потребление электроэнергии компьютером до минимума: отключаются периферийные устройства, функционировать остаются клавиатура (она возвращает ПК к нормальной работе), оперативная память и процессор в режиме минимального энергопотребления. При включении Windows будет готова продолжить работу с предыдущего состояния на протяжении 3-5 секунд.
Спящий режим или гибернация в новых версиях Виндовс – все расположенные в оперативной памяти данные записываются в специальную область диска, объем которой равняется объему ОЗУ, и компьютер или ноутбук выключается. Включение происходит на протяжении максимум десятка секунд. Ноутбук или компьютер при использовании гибернации можно отключать от сети – данные при этом не потеряются.
Включаем гибернацию
Перед использованием режима гибернация его необходимо активировать. Разработчики из Microsoft и авторы различных сборок этой системы в параметрах ее конфигурации выключают функцию гибернация ввиду резервации на системном диске области пространства, объем которого равен количеству оперативной памяти. Именно в этот файл и записывается содержимое ОЗУ.
- Заходим в «Панель управления».
- Кликаем по пункту «Система и безопасность».
- Выбираем инструмент Windows 8 под названием «Электропитание».
- Кликаем по показанной на скриншоте кнопке.
- Далее кликаем по ссылке: «Изменение недоступных…».

- Пролистываем список вниз, где осуществляется настройка параметров завершения работы компьютера, и отмечаем флажком опцию «Режим гибернации».

- Сохраняем изменения и перезапускаем компьютер.
Как завершить работу компьютера в одном из энергосберегающих режимов
Дабы перейти в энергосберегающий режим в Windows 8, выполняем следующую инструкцию:
- Подводим курсор к верхней расположенной в правой части экрана границе или вызываем «Пуск».
- Кликаем по разместившейся внизу кнопке «Параметры».
- В появившемся меню жмем по надписи «Выключение».
- В выпавшем меню с вариантами завершения работы Windows выбираем «Гибернация» или «Спящий режим».

Конфигурация
Настройка спящего режима и гибернации в Виндовс 8 осуществляется в том же меню «Электропитание».

- Кликаем по кнопке «Настройка» используемого режима энергопотребления (в зависимости от устройства, его название может отличаться от того, что отображено на примере).

- Откроется окошко «Настройка кнопок питания …», как показано на скриншоте.
Кроме меню «Пуск» завершить работу Windows можно посредством кнопки «Power» или закрытия крышки ноутбука. Microsoft позволяют настроить функцию автоматического выключения устройства по истечению определенного заданного интервала времени простаивания компьютера. Но об этом позже.
- Выбираем действия кнопок питания (и закрытия крышки при использовании ноутбука) в выпадающем меню.
- После выбора параметров жмем «Сохранить изменения».
- Еще в этом окне можно активировать или наоборот отключить опцию ввода пароля при пробуждении компьютера.

Последнее, что доступно пользователю в окне «Настройка параметров питания», — это указание времени бездействия ПК, по истечении которого монитор или дисплей ноутбука будет отключаться в целях экономии электрической энергии и устройство будет переходить в спящий режим. Для портативных устройств девайсов эти функции разделены на две группы: можно задавать интервалы для работы ноутбука от сети постоянного тока или от аккумуляторной батареи.
(Visited 6 064 times, 1 visits today)