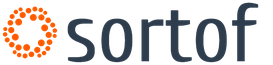Файловые системы Mac OS. Форматы файлов Изменение размера значков, размера сетки, размера текста и т
Если наша система не справляется с расширением.MAC и подвели все автоматические и полуавтоматические методы обучения его этому искусству, остается ручное редактирование реестра Windows. Этот реестр хранит всю информацию, касающуюся рабоы нашей операционной системы, в том числе соединения расширений файлов с программами для их обслуживания. Команда REGEDIT вписанная в окне „поиск программ и файлов” или „запустить в случае старших версий операционной системы, предоставляет нам доступ к реестру нашей операционной системы. Все операции, проведенные в реестре (даже не очень сложные, касающееся расширения файла.MAC) имеют значительное влияние на работу нашей системы, поэтому прежде чем проводить какие-либо модификации следует убедится, что сделана копия актуального реестра. Интересующий нас раздел - это ключ HKEY_CLASSES_ROOT . Следующая инструкция показывает, шаг за шагом, как модифицировать реестр, а конкретно запись в реестре, содержащую информацию о файле.MAC.
Шаг за шагом
- Нажмите кнопку “start”
- В окне „найти программы и файлы” (в старших версиях системы Windows это окно „Запустить”) впишите команду „regedit” а затем утвердите операцию клавишей „ENTER”. Эта операция запустит системный редактор реестра. Этот инструмент позволит не только просмотреть существующие записи, но также провести их модификацию, добавление или удаление вручную. В связи с тем, что реестр системы Windows ключевой для ее работы, все операции, проводящиеся на ней, следует выполнять рассудительно и сознательно. Неосторожное устранение или модификация несоответственного ключа может необратимо повредить операционную систему.
- С помощью комбинации клавишей ctr+F или меню Редактирование и опции „Найти” найдите интересующее вас расширение.MAC, вписав его в окне поисковика. Утвердите, нажав OK или с помощью клавиши ENTER.
- Запасная копия. Чрезвычайно важным является создание запасной копии реестра, прежде чем совершить в нем какие-либо изменения. Каждое изменение имеет влияние на действие нашего компьютера. В крайних случаях ошибочная модификация реестра может привести к невозможности повторного запуска системы.
- Интересующее Вас значение, касающееся расширения, можно вручную редактировать изменяя ключи, приписанные к найденному расширению.MAC. В этом месте Вы можете также самостоятельно создать нужную запись с расширением а.MAC если такое отсутствует в реестре. Все доступные варианты находятся в подручном меню (правая кнопка мышки) или в меню "Редактирование" после размещения курсора в соответствующем месте на экране.
- После окончания редактирования записи, касающейся расширения.MAC закройте системный реестр. Введенные изменения войдут в жизнь после повторного запуска операционной системы.
Из названия сразу можно догадаться о чем пойдет речь. Может кто-то подумает, что тема не совсем интересная, что тут такого. Каждый умеет открывать файл. Но моей целью является попытка упростить читателю жизнь и сэкономить время, поскольку в разных случаях открывать файл можно по-разному. То есть, даже самый извращенный способ в конкретный момент может оказаться самым быстрым.
1. Итак, классический способ, который всем известен - это двойной щелчек. Мышкой или по трекпаду - не важно. Главное удобная настройка интервала между щелчками.
2. Выделить файл и нажать Command + Стрелка вниз .
3. Выделить файл и нажать Command + О .
4. Одиночное нажатие на файле в Боковом меню . Для этого, разумеется, нужно сначала перенести туда этот файл. Делается это простым движением мышки (и никакого мошенничества).
5. Таким же одиночным щелчком можно открывать файл не только из Бокового меню, но и из Панели инструментов Finder или . Если там же есть и иконка нужной программы, можно просто перенести файл на ее иконку.
6. Можно открывать файл из диалогового окна Открыть файл. Оно вызывается также комбинацией клавиш Command + О , но есть разница, когда ее нажать - выделить файл в Finder, или будучи в каком-нибудь приложении. В приложении этот шоткат вызывает диалоговое окно.
7. Подобно способу 5, можно перемещать нужный файл на иконку программы, в Боковое меню, Панель инструментов или Dock, но уже непосредственно из диалогового окна Открытия файла.
8. Перетащить мышкой файл или его proxy-иконку (иконка возле названия в окне, если файл уже открыт в другом приложении) в диалоговое окно открытия файла, выделить его нажать кнопку Открыть. Может и не самый оптимальный способ открытия, но такой есть.
9. Правая кнопка на выделенном файле, или щелчек с прижатым Control . Появится контекстное меню, из которого можно выбрать Открыть или Открыть с помощью. Если выбрать второе, появится список предлагаемых программ, любую из которых можно выбрать. Это хороший способ выбрать альтернативное приложение, которое откроет файл (если программа по умолчанию в данный момент вам не подходит). Например, открыть PDF с помощью , а не Adobe Acrobat. Если же в списке нет нужного альтернативного приложения, можно Выбрать программу.
Так же этот способ нормально работает и из Бокового меню Finder.
10. Если у вас в Dock есть папка в виде Стека, можно просто ее развернуть и щелкнуть один раз на нужном файле.

11. Выделить файл в Finder и прижать Command + I . Получим свойства файла и в секции Просмотр (которая должна быть развернута) дважды нажимаем на иконке файла.

12. Если файлы показаны в виде колонок, можно двойным щелчком открыть файл в его просмотре (самая крайняя колонка).

Кстати, если навести курсор на тот же просмотр, допустим, PDF файла, то будут видны такие стрелочки:

Они дают возможность быстро просмотреть содержание, не открывая самого файла. С их помощью можно быстро пролистать документ, как обычную книгу. С помощью мышки можно увеличить колонку просмотра до нужных размеров, чтобы были читабельными объекты.
13. Если файлы показаны в виде Cover flow, нужно просто дважды щелкнуть на файле (конечно же, имеем ввиду в зоне «обложки»).
14. Если открыть файл в , то отсюда можно сразу и открыть файл, дважды на нем щелкнув (аналогично – не только в списке файлов, но и на сомом окне Быстрого просмотра). Если же открываете так папку, двойной щелчек откроет окно Finder, а там вы уже знаете что делать.
15. При поиске файла в из списка найденных объектов выбираем нужный и просто нажатием мышки или Enter запускаем его.
16. Если часто обращаться к одному и тому же файлу, или только что закрыли, можно повторно запустить его через Apple меню. Из списка меню выбрать Открыть недавно использованные.

17. В запустить команду open [имя файла] . Убедитесь, что правильно указали путь файла.
18. Таким же способом можно запустить файл в конкретном приложении, правильно указав путь и приложения и файла. Команда выглядит так: open [имя приложения] [имя файла] . Например:
open /Applications/TextEdit /Users/Berry/Documents/my_file.txt .
19. В можно ввести путь к файлу, используя такой же формат ввода и нажать Enter. По мере ввода пути, переходя от одной папки к другой, значок в поле ввода будет меняться, подсказывая где сейчас будет находиться пользователь, если нажмет ввод, плюс получается защита от опечатки. Если название содержащей папки введено не правильно - значок не примет вид папки. Вот какие чудеса!

Можно так же ввести путь и в , но результатом будет не окно Finder или запущенный файл, а окно Firefox, в котором будет отображена вся иерархия папок в виде работающих ссылок.

Этим способом можно воспользоваться при передаче по локальной сети ссылки на файл, зарытый где-то в нетрях сервера, сослуживцу или начальнику. Вас могут даже похвалить за изобретательность:).
Перечисленные здесь способы запуска файла нельзя назвать чем-то кардинально новым. Некоторые из них совсем даже не оптимальны и далеко не экономят время. Но могу поспорить, что о некоторых из них читатель не знал. Открывайте файл как вам угодно, способов масса. Главное наконец-то перестать жать по привычке на Enter.
В этой статье описано как достать данные с Мас-диска подключив его к компьютеру с операционной системой Windows . И как сделать так чтобы в дальнейшем с ним можно было работать на обеих системах.
Windows обычно не может читать Mac-диски и предлагает их стереть. Для этого существуют сторонние инструменты которые помогут открыть диск, с файловой системой HFS+ в Windows. Если диск будет использоваться на Mac и Windows, вы должны использовать файловую систему exFAT, которая совместима с обоими. Если это не было сделано ранее, придётся его отформатировать, потому как Windows по умолчанию не читает файловую систему HFS+.
Содержание:
Не форматируйте диск
При подключении Mac-диска к Windows, он предложит отформатировать его перед использование. Не нажимайте кнопку «Форматировать диск» , иначе система удалит содержимое диска, нажмите «Отмена» .
Это сообщение появляется, потому что Windows не понимает файловую систему HFS +. Помочь ему в этом могут дополнительные программы. Не форматируйте диск, пока не получите с него важные данные.
Если на диске нет никаких важных файлов, его можно отформатировать. Но прежде чем это сделать, убедитесь что там нет ничего действительно важного.

Способ первый. Бесплатная утилита HFSExplorer
Если нужно вытащить с диска несколько файлов, HFSExplorer вам подойдёт . Это бесплатный способ доступа к приводу Mac формата. Для использования этой программы потребуется Java, поэтому сначала придётся ее установить. А после установить HFSExplorer, как и любую другую программу.
Однако у неё не так много функций. С помощью данной утилиты нельзя записывать информацию на диски с HFS + форматом, не устанавливая драйвер этой файловой системы, который интегрируется в Проводник. Но она поможет открыть диск и скопировать все нужные файлы на ПК, монтировать образы Mac-дисков.dmg. К сожалению приложение предназначено только для чтения.
Для использования HFSExplorer, подключите свой диск к ПК и запустите приложение. Нажмите «File» и выберите «Load file system from device» . Он автоматически найдет подключенный диск, и вы можете загрузить его нажав «Load» . Вы увидите содержимое диска HFS + в графическом окне. Просто выберите нужные файлы или папки, нажмите «Extract» и выберите папку в которую их нужно скопировать. После чего они появятся в данной папке.


Способ второй. Платная утилита Paragon HFS +
Paragon’s HFS + для Windows, имеет больше функций нежели предыдущая. За которые придётся заплатить. Но она предлагает 10-дневную бесплатную пробную версию.
Эта утилита устанавливает драйвер файловой системы, который позволяет вам получить доступ к диску с файловой системой HFS+, как и к другим, в «Проводнике» . Имеет высокую скорость, может работать быстрее HFSExplorer. И, в отличие от него, предлагает полный доступ для чтения и записи Мас-дисков. Просто установите ее, и диск появиться в «Проводнике» как и любой другой. Она подойдет тому кто регулярно работает с подобными накопителями. Но, если просто нужно, время от времени, извлекать файлы с такого устройства, лучше сэкономить 20 долларов, и воспользоваться HFSExplorer. Но если нужно просто получить файлы, можно воспользоваться ее пробной версией.

Способ третий. Отформатировать диск в exFAT
После копирования данных, вы вероятно захотите, чтобы этот диск читался и Мас и Windows ОС. А сделать это можно путём его форматирования в файловую систему exFAT. Обе системы имеют полную поддержку чтения и записи дисков с exFAT, без дополнительного программного обеспечения. Этот формат не имеет таких ограничений в размере файлов до 4ГБ, как FAT32.
Чтобы отформатировать диск в Windows, нажмите на нем правой кнопкой мыши в «Проводнике» и выберите «Форматировать» . Потом выбрать файловую систему «exFAT» из списка и нажать «Начать» . Но помните, что это приведет к удалению всех файлов на диске. Убедитесь, что вы скопировали все файлы, и что вы выбрали правильный диск, для форматирования.

По завершению процесса, накопитель должен работать на ПК с ОС Windows и Mac, без проблем. Теперь независимо от вашей системы запись и чтение диска будет доступным.
Перенести файлы с MAC на Windows можно разными способами, например используя специальные программы такие как Team Viewer, Cloud storage. Но есть способ при котором вам не придется устанавливать дополнительные программы. Все, что вам нужно сделать, это включить общий доступ к файлам в Mac OS X (расшарить папку) и зайти на нее с Windows. Вот как это сделать.
Перенес файлов с MAC на Windows
Прежде чем приступить к работе, вы должны знать, что вы можете выполнить следующие шаги только тогда, когда оба компьютера Windows и MacBook подключены к той же сети, то есть к локальной сети по проводу или через Wi-Fi.
Для начала вам необходимо подключить оба компьютера к одной и той же сети. После этого вам нужно включить общий доступ к файлам на MacBook. Для этого откройте «Системные настройки». Вы можете использовать d0, используя поиск Spotlight или перейти к логотипу Apple в панели меню навигации—> «Системные настройки» и нажать «Общий доступ».
- Совместное использование файлов и папок с помощью SMB
- Совместное использование файлов и папок с использованием AFP
Вы найдете IP-адрес в окне совместного доступа, который выглядит следующим образом:
Вам нужен этот IP-адрес. Скопируйте его.
После этого откройте свой компьютер Windows и нажмите Win + R, чтобы открыть приглашение «Запустить» и введите IP-адрес,
Вас попросят ввести имя пользователя и пароль. Правильно введите имя пользователя и пароль MacBook, после чего вы увидите следующее окно.
Теперь вы можете перенести файлы с MAC на Windows и обратно.