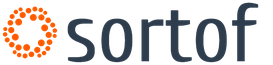Pst файл что. pst Расширение файла
В самом приложении Outlook, можно восстановить повреждённые файлы, и эта тема уже неоднократно обсуждалась на форуме:
Использование средства восстановления папки "Входящие" в Outlook для восстановления сообщений электронной почты
Средство восстановления папки "Входящие" (Scanpst.exe) можно использовать для восстановления папок и элементов из поврежденного PST-файла личных папок (или OST-файла автономных папок) в Microsoft Outlook 2010, Outlook 2007, Outlook 2003 и Outlook 2002. Средство Scanpst.exe автоматически устанавливается вместе с приложениями Microsoft Office или Microsoft Outlook. Оно не доступно в качестве отдельного файла для загрузки.
В данной статье описаны действия, выполняемые средством восстановления папки "Входящие", и порядок проверки и исправления им ошибок в PST- или OST-файле.
То же самое в поддержке Office:
Восстановление файлов данных Outlook (PST и OST)
Если у вас проблемы с Outlook, то вы можете воспользоваться помощью статьи, если вы опытный пользователь:
Сбой Outlook из-за повреждения файла данных Outlook (.pst или.ost)
Outlook неожиданно завершает работу и сведения о подписи ошибки после сбоя похож на следующие сведения:
AppName: Outlook.exe
Версия приложения: 14.0.4760.1000
Имя модуля: Kernelbase.dll
Версия модуля: 6.1.7600.16385
Смещение: 0003194b
Эта проблема вызвана повреждение файла данных Outlook (.pst или.ost).
Чтобы устранить эту проблему, используйте средства восстановления папки «Входящие» Outlook Microsoft для восстановления файла данных Outlook.
- Закройте программу Outlook.
- Перейдите в следующую папку:
C:\Program Files\Microsoft Office\Office14
- Дважды щелкните значок файла Scanpst.exe .
- В диалоговом окне нажмите кнопкуОбзор .
- Найдите и выберите файл данных Outlook (.pst или.ost), а затем нажмите кнопкуОткрыть
.
На клиенте Windows 7 или Windows Vista - это местоположение по умолчанию для файлов данных Outlook в Outlook 2010:
(.PST- файл)
\My Documents\Outlookимя пользователя C:\Users\ файлов
(.OST -файл)
\AppData\Local\Microsoft\Outlook C:\Users\имя пользователя
Примечание: для просмотра OST-файла по указанному пути, убедитесь в скрытые файлы и папки являются видимыми, выполнив следующие действия:
a. В меню Пуск выберите компьютер .
b. Нажмите кнопку Упорядочить и выберите команду Свойства папок и поиска .
c. На вкладке Вид e nable параметр Показывать скрытые файлы, папки и диски .
d. Нажмите кнопку ОК .
На клиентском компьютере Windows xp это расположение по умолчанию для файлов данных Outlook в Outlook 2010:(.PST- файл)
Файлы C:\Documents and Settings\ \My Documents\Outlookимя пользователя
(.OST -файл)\Local Settings\Application Data\Microsoft\Outlook \Documents and Settings\имя пользователя
Примечание : для просмотра OST-файла по указанному пути, убедитесь в скрытые файлы и папки являются видимыми, выполнив следующие действия:
a. В меню Пуск выберите пункт Мой компьютер .
b. В меню Сервис выберите Свойства папки .
c. На вкладке Вид e nable параметр Показывать скрытые файлы и папки .
d. Нажмите кнопку ОК .
- В диалоговом окне Средство восстановления папки «Входящие» Microsoft Outlook в меню Пуск .
- После сканирования файла просмотрите сведения, отображаемые в диалоговом окнеСредство восстановления папки «Входящие» Microsoft Outlook
.
Важно : Пожалуйста, не включен, программа восстановления папки «Входящие» Outlook Microsoft создает резервную копию файла данных Outlook перед выполнением операции восстановления флажоксоздать резервную копию файла перед reparing .
- Нажмите кнопку восстановить .
- После завершения операции восстановления, нажмите кнопку « ОК ».
После завершения операции восстановления находятся три файла, связанных с файла данных Outlook в папке, содержащей исходный файл.
Не ищи Бога, не в камне, не в храме - ищи Бога внутри себя. Ищущий, да обрящет.
В самом приложении Outlook, можно восстановить повреждённые файлы, и эта тема уже неоднократно обсуждалась на форуме:
Использование средства восстановления папки "Входящие" в Outlook для восстановления сообщений электронной почты
Средство восстановления папки "Входящие" (Scanpst.exe) можно использовать для восстановления папок и элементов из поврежденного PST-файла личных папок (или OST-файла автономных папок) в Microsoft Outlook 2010, Outlook 2007, Outlook 2003 и Outlook 2002. Средство Scanpst.exe автоматически устанавливается вместе с приложениями Microsoft Office или Microsoft Outlook. Оно не доступно в качестве отдельного файла для загрузки.
В данной статье описаны действия, выполняемые средством восстановления папки "Входящие", и порядок проверки и исправления им ошибок в PST- или OST-файле.
То же самое в поддержке Office:
Восстановление файлов данных Outlook (PST и OST)
Если у вас проблемы с Outlook, то вы можете воспользоваться помощью статьи, если вы опытный пользователь:
Сбой Outlook из-за повреждения файла данных Outlook (.pst или.ost)
Outlook неожиданно завершает работу и сведения о подписи ошибки после сбоя похож на следующие сведения:
AppName: Outlook.exe
Версия приложения: 14.0.4760.1000
Имя модуля: Kernelbase.dll
Версия модуля: 6.1.7600.16385
Смещение: 0003194b
Эта проблема вызвана повреждение файла данных Outlook (.pst или.ost).
Чтобы устранить эту проблему, используйте средства восстановления папки «Входящие» Outlook Microsoft для восстановления файла данных Outlook.
- Закройте программу Outlook.
- Перейдите в следующую папку:
C:\Program Files\Microsoft Office\Office14
- Дважды щелкните значок файла Scanpst.exe .
- В диалоговом окне нажмите кнопкуОбзор .
- Найдите и выберите файл данных Outlook (.pst или.ost), а затем нажмите кнопкуОткрыть
.
На клиенте Windows 7 или Windows Vista - это местоположение по умолчанию для файлов данных Outlook в Outlook 2010:
(.PST- файл)
\My Documents\Outlookимя пользователя C:\Users\ файлов
(.OST -файл)
\AppData\Local\Microsoft\Outlook C:\Users\имя пользователя
Примечание: для просмотра OST-файла по указанному пути, убедитесь в скрытые файлы и папки являются видимыми, выполнив следующие действия:
a. В меню Пуск выберите компьютер .
b. Нажмите кнопку Упорядочить и выберите команду Свойства папок и поиска .
c. На вкладке Вид e nable параметр Показывать скрытые файлы, папки и диски .
d. Нажмите кнопку ОК .
На клиентском компьютере Windows xp это расположение по умолчанию для файлов данных Outlook в Outlook 2010:(.PST- файл)
Файлы C:\Documents and Settings\ \My Documents\Outlookимя пользователя
(.OST -файл)\Local Settings\Application Data\Microsoft\Outlook \Documents and Settings\имя пользователя
Примечание : для просмотра OST-файла по указанному пути, убедитесь в скрытые файлы и папки являются видимыми, выполнив следующие действия:
a. В меню Пуск выберите пункт Мой компьютер .
b. В меню Сервис выберите Свойства папки .
c. На вкладке Вид e nable параметр Показывать скрытые файлы и папки .
d. Нажмите кнопку ОК .
- В диалоговом окне Средство восстановления папки «Входящие» Microsoft Outlook в меню Пуск .
- После сканирования файла просмотрите сведения, отображаемые в диалоговом окнеСредство восстановления папки «Входящие» Microsoft Outlook
.
Важно : Пожалуйста, не включен, программа восстановления папки «Входящие» Outlook Microsoft создает резервную копию файла данных Outlook перед выполнением операции восстановления флажоксоздать резервную копию файла перед reparing .
- Нажмите кнопку восстановить .
- После завершения операции восстановления, нажмите кнопку « ОК ».
После завершения операции восстановления находятся три файла, связанных с файла данных Outlook в папке, содержащей исходный файл.
Не ищи Бога, не в камне, не в храме - ищи Бога внутри себя. Ищущий, да обрящет.
Outlook является частью вашей ежедневно. Используется для отправки сообщений электронной почты, Настройка событий календаря и создание задач и других элементов. Но можно узнать, как и где хранятся все элементы? Для учетных записей Office 365, Exchange и Outlook.com все сведения хранятся на сервере, но также автономную копию хранится на локальном компьютере в автономный файл данных Outlook (OST).
Для учетных записей POP и IMAP могут сохранять элементов Outlook в файл данных Outlook (PST). Если нужно открыть или закрыть файл данных Outlook (PST), можно сделать это в несколько простых действий.
Обратите внимание : Если у вашей организации политики в место, где Автоматическая архивация сообщений электронной почты, старых сообщений электронной почты, события календаря и задачи, которые могут храниться в архиве файл данных Outlook (PST). Даже если вашей учетной записи для всех его повседневного данных использует автономного файла данных Outlook (OST), вы могли по-прежнему archive.pst файл, содержащий старые данные.
Очень важно запомнить пароль, поскольку восстановить его с помощью корпорации Майкрософт будет невозможно. Все записанные пароли следует хранить в надежном месте вдали от сведений, для защиты которых они предназначены.
Важно: Ни корпорация Майкрософт, ни поставщик услуг Интернета, ни администратор почты не имеют доступа к вашему паролю и, если вы забудете его, не смогут помочь вам восстановить содержимое PST-файла.
Три раза нажмите кнопку ОК .
При щелчке папки учетной записи вам будет предложено ввести пароль. После получения доступа вам не придется снова вводите пароль в течение этого сеанса. Если закрыть и перезапустить Outlook, вам будет предложено ввести пароль при выборе папки.
Важно: Пароль PST-файл не предназначен для защиты от хакеров. Он просто предотвращает просмотр файла другими людьми, с которыми вы вместе пользуетесь компьютером, например членами семьи. Для более надежной защиты данных на компьютере, которым пользуются несколько людей, нужно создать учетную запись Windows, защищенную паролем, для каждого пользователя.
Архив отправленной почты за декабрь 2007 г.
Удаление PST-файла из области навигации
Возможно, вы захотите удалить ненужные папки из области навигации, так как вам не требуется часто получать доступ к PST-файлу. Файл данных Outlook можно скрыть из области навигации, не удаляя его с компьютера.
Щелкните правой кнопкой мыши файл личных папок, который нужно удалить из области навигации и нажмите кнопку Закрыть личные папки .
Если Закрыть личные папки параметр недоступен, вы, скорее всего, пытаетесь удалить PST-файл, который используется Outlook для сохранения новых сообщений. Если вы удалите этот файл данных, новые сообщения будет иметь никуда не передаются.
Совет: Боитесь удалить файл и потерять данные? При закрытии PST-файла сам файл и хранящиеся в нем элементы не удаляются; файл просто перестает отображаться в области навигации. Вы можете в любой момент снова отобразить PST-файл:
В меню файл выберите пункт Открыть и выберите пункт Файл данных Outlook .
Щелкните PST-файл, который вы хотите открыть и нажмите кнопку ОК .
Microsoft Outlook, являющийся безусловным лидером в сегменте корпоративных почтовых клиентов на настольных ПК, хранит данные пользователя в OST и PST файлах. OST – файл представляет собой закэшированную копию почтового ящика пользователя, хранящегося на сервере MS Exchange. PST – это файл личных папок, содержащий письма пользователя и хранящийся локально на компьютере. Довольно большое количество пользователей Outlook в той или иной степени сталкивались с проблемами при открытии pst файлов вследствии их повреждения. Невозможность открыть пользователем архива с письмами выливается в головную боль администраторов и служб тех. поддержки.
В этой статье мы поговорим об основных причинах повреждения файлов личных папок pst и простой методике их восстановления.
Причины повреждения архивных файлов личных папок Outlook могут быть разными: это могут быть как ошибки на файловой системе (в этом случае стоит начать с ), так и повреждения структуры pst файлов, вызванных аварийным закрытием клиента Outlook (встречаются наиболее часто), сбоем электропитания, действиями вирусов, из-за хранения файлов pst в общей сетевой папке (такая конфигурация не поддерживается Microsoft) и т.п.
Также не стоит забывать про ограничения на максимальный размер pst файла в разных версиях Outlook. При превышении максимального размера файла или при открытии большого файла в старой версии почтового клиента, Outlook может работать некорректно. Лимиты на размер pst файлов следующие:
- Outlook 2002 и более ранние версии – pst файлы имеют формат ANSI и ограничены размером 2 Гб
- Outlook 2003 и Outlook 2007 – лимит 20 Гб
- Outlook 2010 и Outlook 2013 – файлы pst/ost имеют формат Unicode и ограничены максимальным размером 50 Гб
Кроме того не стоит забывать, что чем больше файл – тем больше вероятность появления в нем ошибок, поэтому рекомендуется работать с pst файлами размером 2-8 Гб
При повреждении pst файла клиент Outlook целиком или частично теряет возможность его открытия, выдавая, например, такую ошибку:
Cannot start Microsoft Outlook. Cannot open the Outlook windows. The set of folders cannot be opened. Errors have been detected in the file ….outlook.pst
The file …outlook.pst is not an Outlook data file (.pst) 
Наличие подобных ошибок говорит о том, что файл данных pst поврежден и требует восстановления своей логической структуры.
Прежде всего, разберемся, где же собственно Outlook хранит pst файлы. По-умолчанию файлы *.pst (личные папки) и *.ost (локальная кэшированная копия серверных папок Exchange) хранятся в следующих каталогах в зависимости от версии ОС:
- Windows 2000, 2003, XP: C:\Documents and Settings\%username%\Local Settings\Application Data\Microsoft\Outlook
- Windows Vista, Windows 7 и Windows 8: C:\users\%username%\AppData\Local\Microsoft\Outlook
Но пользователь, в случае необходимости может создать/переместить файл личных папок в произвольное место.
Важно! Прежде, чем приступать к восстановлению pst файла, создайте его резервную копию, тем самым вы обезопасите себя от возможного дальнейшего повреждения файла утилитой восстановления или самим Outlook.
Для восстановления повреждений в архивных папках Outlook Microsoft включает в комплект пакета Office (по-моему, начиная еще с 2000 версии MS Office) специальную утилиту Microsoft Outlook Inbox Repair Tool (scanpst.exe ). Эта небольшая утилита не является универсальной панацеей, позволяющей восстановить pst файл после любых повреждений, но позволяет решить большинство типовых проблем с файлами личных папок.
Найти утилиту можно в каталоге:
c:\Program Files\Microsoft Office\OFFICE[номер версии Офиса, – 11,12,13,14}
Так, например, для Office 2010 путь к каталогу с утилитой scanpst.exe будет такой:
C:\Program Files\Microsoft Office\OFFICE14
Для Outlook 2013 это правило не работает, ищите утилиту в каталоге c:\Program Files\Microsoft Office 15\root\office15
Примечание . На 64 битной системе если используется 64 битная путь к выглядит такC:\Program Files (x86)\Microsoft Office\Office14

Попробуем восстановить повреждения в pst файле в автоматическом режиме. Для этого запустим утилиту scanpst.exe и укажем путь к pst файлу.
Важно! Перед запуском утилиты обязательно закройте Outlook и другие процессы, использующие восстанавливаемый pst файл.
Чтобы начать процесс сканирования файла на наличие ошибок, нажмем кнопку Start
. 
Процесс проверки и анализа структуры файла состоит из 8 этапов. Время проверки зависит от размера pst файла и количества ошибок в нем. 
В нашем случае утилита отрапортовала, что файл личных папок содержит ошибки и предлагает запустить процедуру его восстановления (кнопка Repair
). Если вы еще не создали резервную копию pst файла, это можно сделать сейчас, отметив чекбокс и указав имя файла. 
После нажатия кнопки Repair запускается процесс восстановления pst файла, который также состоит из 8 этапов. В нашем примере для 1 Гб архива процесс восстановления занял около 15 мин.
Если все пройдет гладко, после окончания работы утилиты появится сообщение Repair complete
и можно попытаться открыть pst файл в Outlook. 
Итак, как мы уже говорили, утилита scanpst.exe должна помочь в большинстве случаев (порядка 90%) при возникновении ошибок или повреждении pst файлов личных папок. Утилита scanpst помочь не сможет, если:
- имеются повреждения в заголовках pst файла
- файл личных папок защищен паролем
- необходимости восстановить случайно удаленные письма или папки
- при превышении максимального размера pst файла
- при сложных повреждениях логической и физической структуры pst файла
В данной статье мы рассмотрим, как сохранить и обезопасить данные Outlook путём их архивирования или создания резервной копии , а также способы восстановления файлов данных Outlook (.pst или.ost) из резервной копии или архива.
Ведь независимо от того, используете вы Outlook для создания и отправки электронных сообщений, для импорта контактов из Gmail в адресную книгу почтового клиента или пользуетесь его адресной книгой, создаёте вы в нём задания или отметки календаря, это значит, что в вашем почтовом клиенте хранится много ценных данных. В связи с этим, каждому пользователю Outlook полезно знать, как обезопасить и сохранить свои данные, чтобы избежать их утери в будущем.
Содержание:
Панель управления почтой
Для начала, давайте рассмотрим панель управления и настройки почты Outlook, с помощью которой можно настроить почтовый клиент в Windows. Чтобы открыть её перейдите в Панель управления компьютера и выберите раздел Почта .
В открывшемся окне Настройка почты доступны три раздела: Учётные записи , Файлы данных , Конфигурации .
Выбирая первые два пункта открывается одно и то же окно Настроек учетных записей электронной почты , только с разными закладками, в котором можно добавить учётную запись, увидеть место хранения данных каждого почтового аккаунта, восстанавливать или вносить в них изменения.
Чтобы добавить учётную запись в Outlook нажмите кнопку Учётные записи , и в закладке Электронная почта нажмите Создать .

Если вам необходимо произвести те или иные действия с данными определённого почтового аккаунта, то для этого перейдите в закладку Файлы данных в которой можно сделать следующее:
- Добавить или удалить файл данных .
- Установить Параметры файла данных
.
В данном меню, кроме других функций, есть функция уменьшения размера файла данных, которая будет полезна в случае если такой файл «вырастет» до больших размеров и будет занимать много места на жестком диске компьютера. Для этого нажмите в меню Параметров кнопку Сжать . - Установить файл данных, который будет основным по умолчанию.
- Открыть расположения файла (файла данных), нажав для этого соответствующую кнопку.

Файлы данных Outlook (*.pst и *.ost)
Чаще всего, пользователю нет необходимости знать о том, где почтовый клиент Outlook хранит свои данные. Но в случае необходимости создания резервной копии данных почтового клиента или переноса их на другой диск с целью экономии или освобождения свободного пространства жесткого диска компьютера, необходимо знать его место размещения.
Outlook хранит электронные сообщения каждого почтового аккаунта в .pst или .ost файле, но место размещения такого файла зависит от используемой версии почтового клиента. В данной статье мы покажем места размещения файлов данных Outlook, и как можно поменять их место размещения в случае необходимости.

Если вы уже какое-то время используете Outlook, то наверняка слышали о файлах PST. Каждый ящик электронной почты в Outlook имеет собственное хранилище данных в виде файла формата PST, в котором сохранены все письма и переписки, отметки календаря и напоминания. Данные файла PST могут быть сжаты и зашифрованы или нет, в зависимости от осуществлённых настроек.
Возможно вы обращали внимание на то, что чем больший объём данных сохранён в PST-файле, тем медленнее начинает работать почтовый клиент. Время от времени Outlook предлагает архивировать более старые сообщения, чтобы уменьшить данное явление путём загрузки меньшего объёма данных почтового клиента при его запуске.
Также в папке данных Outlook вы могли встречать файл с расширением.ost. OST файлы имеют схожую функцию с PST файлами, но используются как временное офлайн хранилище электронной почты. Смысл в том, чтобы пользователь мог пользоваться сообщениями из файла OST во время отключенного email сервера (отсутствия интернет соединения), а после возобновления связи Outlook всё синхронизировал.
То есть, PST файл создаётся Outlook в случае сохранения всей электронной почты и переписки на локальном компьютере, а OST файл – при работе с хостами электронной почты, которые сохраняют все данные электронного ящика на удалённом сервере (например, Gmail или Outlook.com). В таком случае, OST файл просто содержит локальную копию данных вашей электронной почты.
Где хранятся файлы данных Outlook
Место хранения файлов с данными Outlook зависит от версии программы. Outlook 2007 и 2010 по умолчанию сохраняет PST и OST файлы в папку AppData :
C:\Users\Имя Пользователя \AppData\Local\Microsoft\Outlook
Начиная с Outlook 2013 место расположения PST файла изменилось, и теперь они стали храниться в папке Документы. Так, Outlook 2013 и 2016 сохраняет PST файлы в следующей папке:
C:\Users\Имя Пользователя \Documents\Файлы Outlook
Увидеть папку хранения PST или OST файла конкретного аккаунта можно также с помощью самого Outlook. Для этого перейдите в меню Файл / Настройка учётных записей .

В окне Настроек аккаунта в закладке Файлы данных, выберите аккаунт, который необходимо просмотреть (если их несколько) и нажмите «Открыть местонахождение файла»

Outlook откроет окно проводника и покажет папку в которой хранится PST файл (или OST файл, если данным аккаунтом используется такой).

Архивация данных Outlook
Основным файлом данных с которым работает Outlook является файл с названием учётной записи. Из этого файла также можно создать архив или его резервную копию. Сделать это можно настроив автоматическую архивацию данных или архивировать данные вручную.
Автоматическая архивация данных
Чтобы настроить автоматическую архивацию данных Outlook, откройте приложение и перейдите в вкладку Файл. Выберите из всплывающего меню необходимую учётную запись (если их несколько).

После этого нажмите Средства очистки и выберите пункт меню .

После нажатия кнопки , Outlook заархивирует установленные папки почтового ящика. Чтобы изменить настройки параметров автоархивации достаточно кликнуть правой кнопкой мыши на одной из папок почтового ящика Outlook и выбрать Свойства / / .

Кликнув кнопку Настройки архива по умолчанию , можно установить архивацию элементов папки с настройками по умолчанию.

Архивация данных Outlook вручную
Если нет необходимости настраивать автоматическую архивацию почты, то это можно осуществлять вручную. Для этого перейдите в меню Файл / Средства очистки / Архивировать .

В открывшемся меню установите необходимые параметры и нажмите Ok .

В результате обоих описанных способов архивации данных Outlook, почтовым клиентом будет создан файл с архивом данных, который можно импортировать обратно в случае необходимости.

Создание резервной копии и восстановление файла данных Outlook
Также, с целью обеспечения сохранности данных почтового клиента, можно создать резервную копию файла данных Outlook. Достаточно просто скопировать .pst или .ost файл вашей учётной записи на другой диск или в облачное хранилище. Для этого, откройте расположение нужного файла PST и скопируйте его.

Чтобы восстановить скопированный таким образом файл данных, откройте Outlook и перейдите в Файл / Открыть и экспортировать / Открыть файл данных Outlook , и выберите необходимый файл данных.

Как правило, почтовый клиент сразу же открывает папку с файлами данных.

После этого в Outlook отобразятся все данный из выбранного файла PST , и вы сможете пользоваться почтой в обычном режиме. В случае, если необходимости в использовании данной резервной копии файла данных больше не будет, эти данные можно удалить из почтового клиента.

Примечание . Как можно увидеть в мастере импорта и экспорта данных, файлов и параметров Outlook, импорт данных возможно осуществить только из файла PST . Т.е., в том случае, если вашим почтовым аккаунтом используется файл данных OST, он не сможет его импортировать в таком виде. Для этого необходимо будет конвертировать OST файл в PST формат. С помощью встроенных в Outlook инструментов осуществление такой конвертации не предусмотрено, для этого воспользуйтесь сторонним программным обеспечением.
Как изменить установленную по умолчанию папку хранения файла данных Outlook (*.pst или *.ost)
Если вам нужно переместить ваши файлы Outlook из диска С или просто в более удобное место, то это также можно сделать. Только нельзя данный файл просто скопировать, удерживая левой кнопкой мышки. Если сделать так, то Outlook создаст новый файл в папке, которая установлена по умолчанию для PST файла и в результате будет утеряна часть информации почтового ящика. Чтобы переместить файл данных, необходимо изменить установленное по умолчанию место хранения файлов Outlook с помощью реестра и только после этого перемещать файл.
Внимание . Редактор реестра – это инструмент, в результате осуществления неправильных действий с которым можно повредить операционную систему, после чего её работа станет нестабильной. Поэтому, будьте осторожны осуществляя какие-либо действия с Редактором реестра, а лучше создайте его резервную копию прежде чем вносить какие-то изменения.
Закройте Outlook и откройте Редактор реестра .

В левой части Редактора реестра перейдите по следующему пути:
HKEY_CURRENT_USER\Software\Microsoft\Office\16.0\Outlook\
где 16.0 – версия вашего Outlook.

Далее, создайте в этой папке новую единицу. Для этого кликните в правом окне правой кнопкой мыши и выберите Создать / Расширяемый строковый параметр . Назовите новую единицу «ForcePSTPath» .