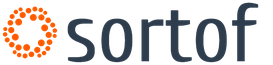Сделать прайс листа онлайн шаблоны. Как сделать прайс-лист — пошаговая инструкция
Все предприниматели, занятые в торговли знают, что такое прайс и зачем он нужен в бизнесе. Это документ, предоставляющий весь ассортимент продукции с указанными ценами, который помогает более быстро проводить закупку товара и ознакомление с ассортиментом. Без прайс-листа сейчас нельзя представить ни одну большую компанию. Сегодня, мы расскажем, как правильно сделать прайс-лист, чтобы он был эффективным и удобным.
Как сделать прайс-лист?
К созданию прайс-листа нужно отнестись с большой ответственностью и уделить ему немало времени. Вот несколько правил, с помощью которых Вы без всяких проблем сможете создать хороший, и удобный для клиентов прайс-лист.
1. Первое что следует помнить - прайс-лист лучше всего сделать в программе Microsoft Excel. Так как прайс-лист представляем собой таблицу с товарами и ценами, то лучше всего использовать данную программу. Конечно же, его можно сделать и в Worde, но исправлять информацию и все время корректировать её, проще будет сделать это в Excel.
2. Для более удобного пользования прайс-листом, лучше всего создать их два, одни рабочий, второй для клиентов. В рабочий прайс-лист мы можем вносить не только продукцию, но и её себестоимость, поставщиков и прочую важную информацию. Для клиентов же эта информацию будет скрыта, поэтому её нужно будет удалить в клиентском прайс-листе. Опыт показывает, что работа с прайс-листами происходит почти каждый день, так как все меняется очень быстро, цены в первую очередь.

3. Помните, что самое главное в прайс-листе являются продукты, и им следует уделить больше всего времени. Постарайтесь придумать уникальные названия для своих продуктов, чтобы они были удобны как для клиентов, так и для Вас.
4. Так же не забываем и о дополнительной информации о продуктах. Следует указать как можно больше информации, особенно о размене, весе, цене, если продуктов немного, то можно добавлять фотографии. Вся эта информация поможем сэкономить время не только Вам, но и клиентам.

5. Ещё одним важным вопросом - является наценка. Мы не можем сказать какова она должна быть, ведь в каждого предприятия разные продукты, разные клиенты, поэтому сравнивать всех один к одному невозможно. Единственное что стоит сказать, так это о том, что в прайс-листе лучше разделить цены на несколько категорий, таких как «Розница», «Опт» и «Крупный опт». Каждая категория будет выделяться своей ценовой политикой, например «Розница» - до 30 тысяч рублей, «Опт» от 30 до 150 тысяч рублей, а «Крупный опт» - свыше 150 тысяч рублей.

На этом этапе так же есть несколько нюансов. Между такими ценовыми рамками, разница должна быть не менее 10%, так же стараемся установить цены не выше, нежели у конкурентов.
6. Магия цифр. Как не странно, но цены в 999 рублей и 99 копеек привлекают людей. Большинство людей не доверяют круглым цифрам, поэтому стараемся как можно больше употреблять цифры 5, 7 и 9. Если же у Вас стоят цены в 3000, или же 2000, то скиньте 20 рублей с цены, и Вы увидите что эта система работает.

7 . Ассортимент продукции, чем он больше, тем более Вы конкурентными выглядите на рынке. Но следует помнить о том, что не нужно добавлять лишние позиции. Лишними можно назвать те товары, которые идентичны уже заведенным в прайс-лист товарам. Зачастую такое случается в фирмах связанных с бижутерией, дизайном и прочими подобными вещами.
8. Сортировка продуктов. Для удобного пользования прайс-листом, всю продукцию можно разбить на несколько окон, особенно если её много.

9. И последней совет - обязательно указывайте свои контактные данные, чтобы клиент мог сразу же связаться с Вами и уточнить некоторые моменты, или же сразу сделать свой заказ.

ВИДЕО. Как сделать прайс?
Инструкция
Сначала оформите шапку прайс-листа, в которой укажите всю контактную информацию о фирме: название компании, ее юридический и производственный адрес, контактные телефоны, адреса электронной почты и сайта в интернете. При желании укажите номер сотового телефона менеджера по продажам или прикрепите визитную карточку с его данными. Кроме того, в шапке должно быть указано, для какого товара или услуги составлен прайс-лист, и кто производитель. Например, комплектующие для мебели, производитель – фабрика «Фурнитура».
Далее расположите таблицу, в которой пропишите следующие обязательные данные: номер по порядку, наименование товара, его артикул, единица измерения (штуки, упаковки и т.д.), цена изделия. Если вы в прайс-лист включаете продукты разных производителей, то добавьте столбец, в котором будет указан изготовитель.
При необходимости введите в прайс дополнительные колонки, например, «примечание». В этой колонке можно будет давать необходимые пояснения по цене или изделию. В самом низу таблицы укажите условия отгрузки, способы доставки, предусмотренные системы скидок или любые другие заключительные положения.
При составлении прайс-листа помните, что с 2005 года действует закон, который запрещает указывать цены в условных единицах. Поэтому стоимость товаров и услуг непременно прописывайте в российских рублях.
Сделайте прайс фиксированной длины и укажите наличие на складе каждой позиции. Во-первых, для покупателя порой наличие продукции у продавца важнее цены. А во-вторых, конкурентам будет сложнее отследить ваши товарные запасы.
Обратите внимание
Постарайтесь сделать прайс удобным для клиентов. Но не печатайте лишней информации, которая может нанести тот или иной ущерб фирме.
На прайс-листе должна стоять дата его составления или же число, с которого данные цены вводятся в действие. Учтите, что прейскурант желательно иметь не только в бумажном варианте, но и в электронном виде.
Прайс-лист является важнейшим источником информации о компании. Именно на основании этого документа потенциальный клиент принимает решение о покупке. Грамотное оформление прайс-листа положительное скажется на увеличении продаж.
Вам понадобится
- - цветной принтер
- - бумага
- - интернет
- - услуги полиграфической компании
Инструкция
Прежде чем оформлять прайс-лист, уделите внимание его содержанию. Он должен содержать краткую, но исчерпывающую информацию о вашей компании. Достаточно 3-4 лаконичных и емких фраз, чтобы потенциальный клиент получил представление о вашей деятельности.Отразите в прайс-листе основные товарные позиции в виде таблицы. Если вы продаете товар различным типам клиентов по разным , укажите их в виде отдельных столбцов. Внизу таблицы перечислите основные условия отгрузки, систему скидок, возможные способы доставки . На оборотной стороне прайс-листа укажите ваш адрес, контактную информацию, схему проезда к вашему предприятию, часы работы.
Продублируйте ваш прайс-лист на интернет-сайте компании. Следите за тем, чтобы он своевременно обновлялся. Можете ввести функцию автоматической еженедельной отправки прайс-листа клиенту на электронную почту.Если у вас имеется торговый зал или офис, куда приходят посетители, закажите специальную стойку для прайс-листов.
Обратите внимание
Обязательно укажите, что цена в вашем прайс-листе не является публичной офертой. В противном случае вы будете обязаны продать покупателю товар именно по указанной цене, без возможности ее изменения.
Полезный совет
Оформите цены на товары в вашем прайс-листе в виде цифр с десятыми или сотыми долями. Например, 19,8 вместо 20. В результате этого психологического приема цена покажется покупателю ниже.
Источники:
- Дизайн полиграфической продукции
- как сделать прайс лист с картинками
Прайс-лист помогает потенциальным покупателям узнать информацию о предлагаемых фирмой услугах и товарах. Информация в этом документе должна быть простой и доступной, понятной каждому. Как правильно составить прайс?

Вам понадобится
- бумага, компьютер.
Инструкция
Укажите в шапке точное название фирмы и правильную контактную информацию – телефон, адрес, электронную почту, адрес сайта и т.д. В прайсе должно быть указано, для какого вида товара он составлен. Пример: женская обувь, кожа, производитель – Зеленая бабочка.
Обязательно укажите, в какой валюте указаны цены и содержат ли они НДС. Артикулы товаров должны быть понятными и лучше если будет использована наиболее распространенная система маркировки. Если в фирме принята собственная система , укажите рядом соответствующий общепринятый артикул.
Допускается возможность введения дополнительных колонок, таких как "Дополнения" или "Примечания". В них следует отразить те данные, которые не вошли в основные столбцы, но являются очень важными. В самом низу стоит разместить итоговые положения - это могут быть условия доставки или отгрузки.
Для того чтобы бесконечно не переделывать прайс, удобнее отражать цены в условных единицах, указывая внутренний курс в фирме на конкретный день. Это упростит работу. Помните, что очень часто наличие товара для покупателя бывает существеннее, чем его цена.
При составлении прайса обеспечьте покупателя самой подробной информацией о товаре. Этот документ должен быть простым и удобным именно для клиента, которого не волнуют ваши внутренние требования к документации. Не публикуйте лишнюю информацию - это может нанести вред фирме и стать источником ненужных проблем.
Будьте готовы распространять прайс в том виде, в котором захочет клиент. Некоторые покупатели предпочитают бумажные документы, а некоторые – электронные. При разработке электронного прайса используйте самые популярные среди пользователей программы.
Видео по теме
Прейскурант цен - систематизированный сборник тарифов или цен по отдельным группам и видам продаваемых товаров/услуг. Оформляется в форме документа и утверждается руководителем компании, также может быть составлен в виде приложения к приказу - в бюджетных организациях.

Инструкция
Напишите в самом верху листа: «Прейскурант цен». Рядом допишите, на какой вид продукции, товаров или услуг составляется документ; его порядковый номер.
Укажите, с какого числа действуют данные тарифы. Например, напишите: «Вводится с 01 декабря 2012 года». Рядом укажите наименование предприятия.
Составьте таблицу прейскуранта цен. В шапке таблицы в первой колонке напишите: номер товара (услуги). Во второй колонке напишите: наименование товара (работы или услуги). Третью колонку назовите: тарифы с учетом НДС, а четвертую можете добавить при необходимости: цены без НДС.
Начертите строки у таблицы - их должно быть столько же, сколько товара, который хотите внести в данный . Внесите данные в полученную таблицу. Можете указывать товар в алфавитном порядке или в зависимости от цен. Например, начните заполнять таблицу с товара, который имеет самую низкую цену, а далее продолжите вводить товары по мере возрастания стоимости.
Разбейте прейскурант на несколько таблиц, если товары (работы) подразделяются по назначению или их цены зависят от времени суток. При этом можете добавить необходимое количество столбцов. Если составляете прейскурант цен на услуги, можете дополнительно указать в таблице: предполагаемую длительность услуги, стоимость с выездом к клиенту и стоимость без выезда, предоставление услуг в индивидуальном порядке, срочные услуги.
Укажите примечания под таблицей. Они могут включать информацию, которая отразит, когда и кем были составлены данные тарифы, с какой даты данный документ вступит в силу. Можете указать суммы возмещения при невыполнении работы, при ненадлежащем качестве услуги или товара.
Согласуйте готовый прейскурант с руководителем и бухгалтером. Подпишите и поставьте печать предприятия.
Согласно пункту 19 «Правил продажи товаров», утвержденных постановлением Правительства №55 от 19 января 1998 года, все товары, продаваемые в розничной торговле и точках общественного питания, должны иметь прейскурант и правильно оформленные ценники.
Практически для любой торговой организации важным элементом деятельности является составление прайс-листа предоставляемых товаров или услуг. Его можно создать при помощи различных программных решений. Но, как не удивительным для некоторых людей это может показаться, одним из самых простых и удобных способов является создание прайс-листа с помощью обычного табличного процессора Microsoft Excel. Давайте разберемся, как можно выполнить указанную процедуру в данной программе.
Прайс-лист – это таблица, в которой указано наименование товаров (услуг), предоставляемых предприятием, их краткая характеристика (в некоторых случаях), и обязательно – стоимость. Наиболее продвинутые экземпляры содержат в себе ещё и изображения товаров. Ранее традиционно у нас чаще применялось другое синонимичное название – прейскурант. Учитывая, что Microsoft Excel – это мощнейший табличный процессор, составление подобных таблиц у него не должно вызвать проблем. Более того, с его помощью можно оформить прайс-лист на очень высоком уровне в предельно сжатые сроки.
Способ 1: простой прайс-лист
Прежде всего, давайте рассмотрим пример составления простейшего прайс-листа без картинок и дополнительных данных. Он будет состоять всего из двух колонок: название товара и его стоимость.
- Даем наименование будущему прайс-листу. Наименование обязательно в себе должно содержать название организации или торговой точки, для товарного ассортимента которых он составляется.
Наименование должно выделяться и бросаться в глаза. Оформление можно произвести в виде картинки или яркой надписи. Так как у нас простейший прайс, то мы выберем второй вариант. Для начала в крайней левой ячейке второй строки листа Excel пишем название документа, с которым работаем. Делаем это в верхнем регистре, то есть, большими буквами.
Как видим, пока наименование «сырое» и не отцентрованное, так как размещать по центру, по сути, нет относительно чего. «Тело» прайс-листа ещё не готово. Поэтому к завершению оформления названия мы вернемся чуть позже.
- После наименования пропускаем ещё одну строку и в следующей строке листа указываем названия столбцов прейскуранта. Назовем первую колонку «Наименование товара» , а вторую – «Стоимость, руб.» . При необходимости расширяем границы ячеек, если названия столбцов выходят за них.
- На следующем этапе заполняем прайс-лист собственно информацией. То есть, в соответствующие колонки мы записываем наименования товаров, которые продает организация, и их стоимость.
- Тоже в случае, если наименования товаров выходят за границы ячеек, то расширяем их, а если названия слишком длинные, то форматируем ячейку с возможностью переноса по словам. Для этого выделяем элемент листа или группу элементов, в которых собираемся осуществлять перенос по словам. Щелкаем правой кнопкой мыши, тем самым вызывая контекстное меню. Выбираем в нем позицию «Формат ячеек…» .
- Запускается окно форматирования. Переходим в нем во вкладку «Выравнивание» . Затем устанавливаем флажок в блоке «Отображение» около параметра «Переносить по словам» . Жмем на кнопку «OK» в нижней части окна.
- Как видим, после этого наименования продукции в будущем прейскуранте переносятся по словам, если не помещаются в пространство выделенное для данного элемента листа.
- Теперь для того, чтобы покупатель лучше ориентировался по строкам, можно оформить границы для нашей таблицы. Для этого выделяем весь диапазон таблицы и переходим во вкладку «Главная» . В блоке инструментов на ленте «Шрифт» имеется кнопка, отвечающая за нанесение границ. Щелкаем по пиктограмме в виде треугольника справа от неё. Открывается список всевозможных вариантов границ. Выбираем пункт «Все границы» .
- Как видим, после этого прайс-лист получил границы и по нему легче ориентироваться.
- Теперь нам нужно добавить цвет фона и шрифта документа. Строгих ограничений в этой процедуре нет, но существуют отдельные неписаные правила. Например, цвета шрифта и фона должны максимально контрастировать друг с другом, чтобы буквы не сливались с фоном. Не желательно при оформлении фона и текста применять близкие по спектру цвета и недопустимо применение одинаковых цветов. В последнем случае буквы полностью сольются с фоном и станут нечитаемые. Также рекомендуется отказаться от использования агрессивных цветов, которые режут глаз.
Итак, зажимаем левую кнопку мыши и выделяем весь диапазон таблицы. При этом можно захватить одну пустую строку под таблицей и над ней. Далее переходим во вкладку «Главная» . В блоке инструментов «Шрифт» на ленте имеется иконка «Заливка» . Кликаем по треугольнику, который размещен справа от неё. Открывается список доступных цветов. Выбираем тот цвет, который считаем более уместным для прейскуранта.
- Как видим, цвет выбран. Теперь при желании можно изменить шрифт. Для этого опять выделяем диапазон таблицы, но на этот раз без наименования. В той же вкладке «Главная» в группе инструментов «Шрифт» имеется кнопка «Цвет текста» . Жмем на треугольник справа от неё. Как и в прошлый раз открывается список с выбором цветов, только на этот раз уже для шрифта. Выбираем цвет согласно своим предпочтениям и тем негласным правилам, о которых шел разговор выше.
- Опять выделяем все содержимое таблицы. Во вкладке «Главная» в блоке инструментов «Выравнивание» щелкаем по кнопке «Выровнять по центру» .
- Теперь нужно заняться наименованиями столбцов. Выделяем элементы листа, которые содержат их. Во вкладке «Главная» в блоке «Шрифт» на ленте щелкаем по иконке «Полужирный» в виде буквы «Ж» . Можно также вместо этого набрать сочетание горячих клавиш Ctrl+B .
- Теперь следует вернуться к названию прайс-листа. Прежде всего, произведем размещение по центру. Выделяем все элементы листа, которые находятся в той же строке, что и название, до конца таблицы. Кликаем по выделению правой кнопкой мыши. В контекстном меню выбираем пункт «Формат ячеек…» .
- Открывается уже знакомое нам окно формата ячеек. Перемещаемся во вкладку «Выравнивание» . В блоке настроек «Выравнивание» открываем поле «По горизонтали» . Выбираем в списке пункт «По центру выделения» . После этого, чтобы сохранить установленные настройки, жмем на кнопку «OK» внизу окна.
- Как видим, теперь наименование прайс-листа размещается по центру таблицы. Но нам нужно ещё поработать над ним. Следует немного увеличить размер шрифта и изменить цвет. Выделяем ячейки, в которых размещено название. Во вкладке «Главная» в блоке «Шрифт» кликаем по треугольнику справа от иконки «Размер шрифта» . Из списка выбираем нужный размер шрифта. Он должен быть большим, чем в других элементах листа.
- После этого можно также сделать цвет шрифта наименования отличным от цвета шрифта других элементов. Делаем это так же, как изменяли данный параметр для содержимого таблицы, то есть, с помощью инструмента «Цвет шрифта» на ленте.
















На этом можно считать, что простейший прайс-лист готов к распечатке на принтере. Но, несмотря на то, что документ довольно простой, нельзя сказать, что он выглядит коряво или несуразно. Поэтому его оформление не будет отпугивать заказчиков или клиентов. Но, естественно, при желании внешний вид можно совершенствовать практически до бесконечности.

Способ 2: создание прайс-листа с постоянными картинками
В более сложном прайс-листе рядом с наименованиями товаров расположены картинки, изображающие их. Это позволяет покупателю получить более полное представление о товаре. Давайте посмотрим, как это можно воплотить в жизнь.
- Прежде всего, у нас уже должны быть заранее подготовленные фотографии товаров, хранящиеся на жестком диске компьютера или на съемном носителе подключенном к ПК. Желательно, чтобы они располагались все в одном месте, а не были разбросаны по разным директориям. В последнем случае задача усложнится, а время её решения будет значительно увеличено. Поэтому и рекомендуется произвести упорядочивание.
- Также, в отличие от предыдущей таблицы, прейскурант можно немного усложнить. Если в предыдущем способе наименование типа товара и модели располагались в одной ячейке, то теперь давайте их разделим на два отдельных столбца.
- Далее нам нужно избрать, в какой колонке будут находиться фотографии товаров. Для этой цели можно добавить колонку слева от таблицы, но более рациональным будет, если столбец с изображениями расположится между колонками с наименованием модели и стоимости товара. Для того, чтобы добавить новую колонку на горизонтальной панели координат кликаем левой кнопкой мыши по сектору, в котором расположен адрес столбца «Стоимость» . После этого весь столбец должен быть выделен. Затем переходим во вкладку «Главная» и щелкаем по кнопке «Вставить» , которая размещена в блоке инструментов «Ячейки» на ленте.
- Как видим, после этого слева от колонки «Стоимость» будет добавлен новый пустой столбец. Даём ему наименование, например «Изображение товара» .
- После этого переходим во вкладку «Вставка» . Кликаем по иконке «Рисунок» , которая находится на ленте в блоке инструментов «Иллюстрации» .
- Открывается окно вставки рисунка. Переходим в ту директорию, где расположены предварительно нами отобранные фотографии товаров. Выделяем то изображение, которое соответствует первому наименованию товара. Щелкаем по кнопке «Вставить» внизу окна.
- После этого фотография вставляется на лист в свою натуральную величину. Нам, естественно, нужно её уменьшить, чтобы вместить в ячейку приемлемой величины. Для этого поочередно становимся на разные края изображения. Курсор преобразуется в двунаправленную стрелку. Зажимаем левую кнопку мыши и тянем курсор к центру картинки. Подобную процедуру проделываем с каждым краем, пока рисунок не примет приемлемые размеры.
- Теперь нам следует отредактировать размеры ячеек, ведь в настоящее время высота ячеек слишком мала, чтобы корректно вместить изображение. Ширина, в общем, нас удовлетворяет. Сделаем элементы листа квадратными, чтобы их высота была равна ширине. Для этого нужно узнать величину ширины.
Чтобы это сделать, устанавливаем курсор на правую границу столбца «Изображение товара» на горизонтальной панели координат. После этого зажимаем левую кнопку мыши. Как видим, отображаются параметры ширины. Вначале указана ширина в определенных условных единицах. На эту величину не обращаем внимания, так как данная единица для ширины и высоты не совпадает. Смотрим и запоминаем количество пикселей, которое указано в скобках. Эта величина универсальная, как для ширины, так и для высоты.
- Теперь следует установить такой же размер высоты ячеек, какой он был указан по ширине. Для этого выделяем курсором на вертикальной панели координат с зажатой левой кнопкой мыши те строки таблицы, которые следует расширить.
- После этого на той же вертикальной панели координат становимся на нижнюю границу любой из выделенных строк. При этом курсор должен преобразоваться в такую же двунаправленную стрелку, которую мы видели на горизонтальной панели координат. Зажимаем левую кнопку мыши и тянем стрелку вниз. Тянем до тех пор, пока высота не достигнет того размера в пикселях, который имеет ширина. После достижения этой величины сразу же отпускаем кнопку мыши.
- Как видим, после этого высота всех выделенных строк увеличилась, несмотря на то, что мы перетаскивали границу только одной из них. Теперь все ячейки столбца «Изображение товара» имеют квадратную форму.
- Далее нам нужно поместить фотографию, которую мы ранее вставили на лист, в первый элемент столбца «Изображение товара» . Для этого наводим на неё курсор и зажимаем левую кнопку мышки. Затем тащим фото до целевой ячейки и устанавливаем изображение на неё. Да, это не ошибка. Картинку в Excel можно установить поверх элемента листа, а не вписать в него.
- Вряд ли сразу получится так, что размер изображения полностью совпадет с размером ячейки. Скорее всего фото будет или выходить за её границы или недотягивать до них. Регулируем размер фотографии перетягиванием её границ, как уже это делали выше.

При этом картинка должна быть немного меньше размера ячейки, то есть, между границами элемента листа и изображения должен быть совсем небольшой зазор.
- После этого таким же образом вставляем в соответствующие элементы столбца другие заранее подготовленные картинки товаров.














На этом создание прайс-листа с изображениями товаров считается оконченным. Теперь прейскурант можно распечатывать или предоставлять заказчикам в электронном виде, в зависимости от выбранного вида распространения.
Способ 3: создание прайс-листа с появляющимися изображениями
Но, как видим, изображения на листе занимают значительную часть места, увеличивая размер прейскуранта в высоту в несколько раз. К тому же для отображения картинок приходится добавлять один дополнительный столбец. Если вы не планируете распечатывать прайс-лист, а собираетесь использовать и предоставлять клиентам его только в электронном виде, то можно убить сразу двух зайцев: вернуть размеры таблицы к тем, которые были в Способе 1 , но при этом оставить возможность просмотра фотографий товаров. Этого можно достигнуть, если мы поместим картинки не в отдельный столбец, а в примечания ячеек, содержащих наименование модели.
- Выделяем первую ячейку в столбце «Модель» кликом по ней правой кнопкой мыши. Производится запуск контекстного меню. В нем выбираем позицию «Вставить примечание» .
- После этого открывается окно примечания. Наводим курсор на его границу и кликаем правой кнопкой мыши. При наводке курсор должен преобразоваться в пиктограмму в виде стрелок, направленных в четыре стороны. Очень важно произвести наводку именно на границу, а не сделать это внутри окна примечания, так как в последнем случае откроется окно форматирования не такое, как нам нужно в данном случае. Итак, после того, как был произведен щелчок, запускается контекстное меню. В нем выбираем позицию «Формат примечания…» .
- Открывается окно формата примечания. Перемещаемся во вкладку «Цвета и линии» . В блоке настроек «Заливка» щелкаем по полю «Цвет» . Открывается список с перечнем цветов заливки в виде значков. Но нас интересует не это. В самом низу списка расположен параметр «Способы заливки…» . Выполняем щелчок по нему.
- Запускается ещё одно окно, которое называется «Способы заливки» . Перемещаемся во вкладку «Рисунок» . Далее щелкаем по кнопке «Рисунок…» , расположенной на плоскости данного окна.
- Запускается точно такое же окно выбора рисунка, которые мы уже применяли при рассмотрении предыдущего способа составления прейскуранта. Собственно, и действия в нем нужно выполнить полностью аналогичные: перейти в директорию расположения изображений, выделить нужную картинку (в данном случае отвечающую наименованию первой модели в списке), нажать на кнопку «Вставить» .
- После этого выбранная картинка отобразится в окне способа заливки. Щелкаем по кнопке «OK» , размещенной в его нижней части.
- После выполнения данного действия мы опять возвращаемся в окно формата примечаний. Тут тоже следует щелкнуть по кнопке «OK» для того, чтобы указанные настройки были применены.
- Теперь при наведении курсора на первую ячейку в столбце «Модель» в примечании будет отображаться изображение соответствующей модели устройства.
- Далее нам придется повторить все указанные выше шаги данного способа создания прайс-листа для других моделей. К сожалению, ускорить процедуру не получится, так как в примечание конкретной ячейки нужно вставить только определенную фотографию. Так что, если прейскурант состоит из большого перечня товаров, то приготовьтесь потратить значительное количество времени на его заполнение изображениями. Но в итоге вы получите отличный электронный прайс-лист, который будет одновременно максимально компактным и информативным.









Конечно, мы привели примеры далеко не всех возможных вариантов создания прайс-листов. Ограничителем в данном случае может выступать только лишь человеческая фантазия. Но и из тех примеров, которые были указаны в данном уроке, видно, что прайс-лист или, как его по-другому называют, прейскурант может быть как максимально простым и минималистичным, так и довольно сложным, с поддержкой всплывающих изображений при наведении на них курсора мыши. Какой именно выбрать способ, зависит от многого, но прежде всего от того, кто ваши потенциальные покупатели и как вы им собираетесь предоставлять данный прейскурант: на бумаге или в виде электронной таблицы.
Программа Excel часто используется для создания прайсов – таблиц, в которых указаны основные характеристики товара и его цена. Создание прайса – несложная задача, но она может усложниться, если стоимость товара зависит от курса валют.
Рассмотрим, как быть в таком случае, а также научимся создавать красивые прайсы с изображениями товаров.
Как сделать прайс в Excel с картинками
Есть два способа.
Прайс с постоянными картинками
Допустим, у нас есть небольшой подготовленный прайс.
В графе КАК ВЫГЛЯДИТ будем размещать картинки. На вкладке ВСТАВКА кликаем РИСУНОК. Появляется окно, предлагающее выбрать изображение с компьютера. Выбираем его. Появляется огромная картинка, которую можно уменьшить, потянув за уголок, а также переместить.
Делаем так, чтобы картинка аккуратно вписалась в нужную ячейку. Хотя, правильно будет говорить НА ячейку, потому что фактически, если кликнуть на С3, она будет пустой. Аналогично подгружаем остальные картинки. Получаем красивый прайс.
Прайс с появляющимися картинками
Второй вариант создать прайс лист в Excel с фото. Мы добавим к прайсу примечания, которые будут представлены в виде изображений. И появляться они будут при наведении на название товара.
Стоя на ячейке с названием первого товара, правой кнопкой вызываем контекстное меню и выбираем ВСТАВИТЬ ПРИМЕЧАНИЕ. Появляется такое окошко.

Кликаем правой кнопкой по рамке примечание (именно по рамке, а не внутри окна), выбираем ФОРМАТ ПРИМЕЧАНИЯ – ЦВЕТА И ЛИНИИ. Открываем графу ЦВЕТ и выбираем самый нижний вариант: СПОСОБЫ ЗАЛИВКИ.

Появится еще одно окно, в котором во вкладке РИСУНОК надо выбрать рисунок из файлов компьютера.

И нажимаем везде ОК. Делаем то же самое для остальных товаров. В итоге в каждой ячейке с названиями в углу появится красный треугольник. А при наведении на ячейку будет появляться изображение товара.

Прайс в зависимости от курса валют
Иногда цены на предприятии очень зависят от курса валют. И во время продажи товара учитывается курс, который есть на тот момент. Как сделать так, чтобы в Excel постоянно показывался актуальный курс?
Видоизменим таблицу, проставив цены в евро. Рядом будет столбец, где будет прописываться актуальная цена в рублях. Для начала сделаем заготовку.
На вкладке ДАННЫЕ выбираем пункт ИЗ ИНТЕРНЕТА (в других версиях Excel может быть написано ИЗ ВЕБА).

В появившемся браузере вбиваем в поисковой строке www.cbr.ru/currency_base/dynamics.aspx (сайт Центробанка России). Открывается сайт, на котором нам нужно найти ссылку КУРСЫ ВАЛЮТ, кликнуть по ней. Откроется окно, в котором надо выбрать ДИНАМИКА ОФИЦИАЛЬНОГО КУРСА ЗАДАННОЙ ВАЛЮТЫ.

Выбираем нужную валюту и интервал, за который нам нужны данные. Т.к. нам важны только актуальные данные, можно поставить, например, с 27.02.2016 по 27.02.2016. Но для наглядности захватим одну неделю. Нажимаем ПОЛУЧИТЬ ДАННЫЕ. Появляется таблица, которую нужно выгрузить и синхронизировать. Чтобы это сделать, сначала надо эту таблицу выделить при помощи значка в виде черной стрелки на желтом фоне. Находим ту стрелочку, которая выделит нам нужную таблицу (в некоторых версиях Excel выделяется сразу вся страница), а затем щелкаем на СОХРАНИТЬ ЗАПРОС (в верхнем правом углу).

Сохраняем запрос в компьютере под именем, например, CBR с расширением.IQY.
Теперь заходим в эту папку (C:\Users\MyUserName\AppData\Roaming\Microsoft\Запросы) и открываем запрос при помощи блокнота. Откроется код, в котором нам важно заменить конечную дату на плавающую (динамическую). Даем ей имя поля, в котором в будущем у нас будет записываться дата. Пусть оно так и называется – ДАТА.

Сохраняем изменения. Закрываем файл. Возвращаемся к Excel. На вкладке ДАННЫЕ выбираем СУЩЕСТВУЮЩИЕ ПОДКЛЮЧЕНИЯ. В появившемся окне нажимаем НАЙТИ ДРУГИЕ и выбираем запрос, который мы назвали cbr.iqy. Перед тем, как подключиться, программа спросит, куда помещать запрос (можно выбрать любую свободную ячейку) и попросит указать значение параметра, который мы изменили в блокноте (в нашем случае это ДАТА).

В качестве ДАТЫ выбираем любую свободную ячейку, куда мы впоследствии будем вбивать нужную нам дату. Не забываем проставить галочки, чтобы значение курса евро обновлялось при каждом заходе в Excel.
Нажимаем ОК, и на листе появляется информация с сайта cbr.ru. Удаляем все лишнее, оставляя только табличку с курсами евро. А в ячейку D1, где у нас должна быть динамическая дата, вбиваем формулу.

Т.к. в формуле используется функция СЕГОДНЯ, Excel будет автоматически обновлять запрос с сайта Центробанка каждый раз при смене даты. Т.е. ежедневно в таблице будут появляться новые данные. Т.к. 28.02.2016 – это воскресенье, новых данных у Центробанка нет, поэтому конечным значением является курс евро на 27.02.2016.
Как пользоваться прайсом
Для того чтобы пользоваться полученными данными, произведем еще одно дополнительное действие. Справа от таблицы с курсом валют сделаем заготовку. Напишем дату, например, 27.02.2016, а в соседней ячейке формулу с использованием функции ВПР.

Теперь все готово для того чтобы, наконец, узнать цену товара в рублях. В ячейку D4 вводим формулу, которая умножает цену в евро на курс. Дополнительно используем команду ОКРУГЛ, чтобы округлить получившуюся стоимость до рублей (без копеек). Протягиваем на остальные товары.

Располагать таблицу, которая обновляется каждый день, можно в любом месте листа или книги. Делать заготовки тоже можно по-разному, создавать подписи или примечания к ним.
В этом посте мы предлагаем вам ознакомиться с подборкой из 64 эффективных, грамотно продуманных страниц с ценами. Надеемся, что они станут для вас отличным источником идей. Смотрите, вдохновляйтесь и добавляйте в закладки!
1. Flat
Flat предлагает посетителям приобрести любое количество лицензий, в любое время и на любой срок при помощи простого ползунка для фильтра цен.
2.

ViewFlux очень удачно распределили белое пространство на своей странице с ценами. Чистый макет позволяет посетителям сосредоточиться на особенностях каждого тарифного плана.
3.

Readymag сразу же дают пользователям понять, что выбирая годовые тарифные планы, они сэкономят до 20% средств. При переключении между вкладками месячной и годовой оплаты анимация прекрасно подчеркивает разницу в цене.
4.

Marvel также делают ставку на преимущества годовой подписки, однако по сравнению с предыдущим примером их страница воспринимается легче из-за удачно распределенного белого пространства.
5.

Dunked также предлагает клиентам сэкономить до 30% при подключении годового тарифа — об этом сигнализирует небольшой переключатель, размещенный под тарифными планами.
6.

Stripе делают акцент на простоте и прозрачности своих тарифных планов как в заголовке, так и в описаниях. Основной тариф выделяется на фоне других структурных элементов страницы.
7.

Ключевой особенностью этого прайс-листа является то, что пользователь может отменить или сменить свой тариф в любое время.
8. Klets

Самый оптимальный тариф прайс-листа от Klets выделен рамкой, кроме того, компания предлагает для него двухнедельную free-trial подписку.
9. Base

Base используют громадные шрифты, чтобы привлечь внимание посетителей к тарифным планам. Внизу размещен убедительный призыв к действию, побуждающий заполнить лид-форму.
10. Symo

Symo подчеркивает выгоды центрального тарифного плана, выделяя его синей рамкой с надписью «Лучший выбор» (Best choice).
11.

Semplice предлагают пользователям приобрести любую версию их продукта одним платежом, без какой-либо подписки.
12. Carto

Модель ценообразования Carto отличается простотой и доступностью. Индивидуальный тарифный план выделен серой заливкой, а его стоимость сильно контрастирует с двумя другими предложениями.
13.

Prevue обеспечивает своим клиентам бесплатную подписку на каждый из представленных тарифов.
14.

Themes Kingdom не только указывают пользователям на самый популярный тариф, но и гарантируют им возврат средств в первые 14 дней.
15.

Webflow также гарантирует подписчикам возврат средств в течение 30 дней. Прайс-лист включает в себя 4 тарифных плана — от бесплатного аккаунта для начинающих до самого дорогого тарифа для больших команд.
16.

Эта страница послужит отличным примером оформления прайс-листа для интернет-магазинов, продвигающих парфюмерию или косметическую продукцию.
17. Flow

Flow позволяет посетителям страницы регулировать параметры тарифного плана с помощью удобного вертикального ползунка. В случае подписки вся команда получает 15 дней бесплатного использования.
18.

Shoplo предлагают 15-дневную free-trial подписку всем клиентам. Грамотно структурированная страница тарифных планов позволяет с легкостью отличить основные выгоды каждого оффера.
19. Lingo

Lingo сопровождает свой прайс лист качественными иконками, а также сообщает посетителям страницы о 30-дневной бесплатной подписке для профессионального и командного тарифных планов.
20.

Гибкая система тарифных планов Mailchimp рассчитана как на начальный уровень email-маркетинга, так и на объемные почтовые кампании для крупного бизнеса. Дизайнеры очень удачно выразили разницу между тарифами в символичных изображениях с животными.
21.

Чистый макет и крупный шрифт акцентирует внимание посетителей Squarespace на стоимости их двух основных тарифов.
22. Asana

Asana предлагает пользователям два базовых тарифа: бесплатная подписка для команд, состоящих менее чем из 15 человек, не контрастирующая с общим фоном страницы, и премиум-план — выделяющийся ярким цветом.
23.

Onfleet ведут простую и прозрачную ценовую политику и позволяют посетителям выбрать необходимый тариф при помощи горизонтального ползунка.
24.

На своей странице с ценами Do попросту указывают единственную стоимость подписки и перечисляют ее преимущества.
25. Vend

Vend предоставляет своим клиентам несколько выгодных тарифных планов, делая акцент на самом популярном из них с помощью цвета.
26.

Marque сочетает в своем прайс-листе весьма интересные цвета и прекрасно объясняет посетителям предназначение каждого из тарифных планов.
27.

Страница с ценами Moneybird является образцовым примером минималистского подхода к дизайну.
28. Coach

Абсолютно все функции сервиса Coach бесплатны. Вы платите лишь тогда, когда используете Coach для продажи контента.
29.
Отсутствие каких-либо вторичных дизайнерских элементов на этой странице говорит о присущем ей минимализме. Благодаря чистому макету Segment с легкостью акцентируют внимание на самом популярном тарифе.
30. Clio

Clio используют один тарифный план и одну CTA-кнопку в своем прайс-листе. Для оформления подписки пользователю нужно оставить только email.
31. Wake

Wake побуждают потенциальных клиентов воспользоваться 30-дневной бесплатной подпиской, размещая на странице с ценами названия известных брендов, которые уже сотрудничали с ними.
32. Ionic

Ionic предоставляет гибкие планы для разработчиков, стартапов и предприятий. При оформлении годовой подписки пользователь экономит 10% на платежах.
33.

Webydo очень ясно дает понять посетителям, какой тариф является наиболее востребованным, а также акцентирует внимание на 20% скидке на годовую подписку.
34.

В отличие от предыдущих сервисов, Mention выразили выгоду годовой подписки не в деньгах, а в месяцах. Увеличение стоимости тарифных планов здесь выражается в насыщенности синего цвета, который используется при их оформлении.
35.

Основные тарифы Avocode доступны для двухнедельного бесплатного использования. Весь упор здесь делается именно на годовую подписку, а ежемесячная оплата отводится на задний план.
36.

Броская надпись «100%-ая гарантия счастья» интригует посетителей и помогает развеять их сомнения перед выбором подходящего тарифа Weebly.
37.

Timely предлагают клиентам ограниченный бесплатный тариф и платную, но весьма доступную подписку с 30-дневным периодом ознакомления.
38.

Самый востребованный план Dropbox Business выделен синим цветом. Вы можете оформить на него месячную free-trial подписку или же приобрести его немедленно.
39.
Atomic отлично подчеркивает уникальность каждого тарифа за счет правильно подобранного цвета. Наиболее популярный план помечен надписью “Рекомендуется”.
40.

В качестве социального доказательства Shopify демонстрирует посетителям своей страницы с ценами количество стартапов, которые уже оформили двухнедельный бесплатный аккаунт.
41.

Все 4 тарифных плана Format доступны для бесплатного использования в течение двух недель. Красная CTA-кнопка выгодно контрастирует с другими элементами страницы.
42.

Apiary отобразил свои цены в таблице с подробными описаниями, которая позволяет с легкостью разглядеть все особенности тарифов.
43.

Treehouse демонстрируют отличие своих тарифных планов в величине структурных блоков, описывающих их преимущества. За счет контраста цветов акцент делается на более дорогом аккаунте.
44.

Intercom удачно использовали рисованных персонажей, чтобы рассказать о своих ценовых предложениях.
45.

Abacus начинают свой прайс-лист с наводящего вопроса, а затем выделяют цветом и форматом блок с более профессиональным тариф для крупных команд.
46.

Azendoo отдает предпочтение минималистскому подходу при оформлении своей страницы с ценами. Более дешевым, командным, тарифом здесь можно пользоваться бесплатно.
47.

Positionly предлагает посетителям воспользоваться рекомендацией по выбору тарифа при помощи простого выпадающего меню.
48.

That Clean Life акцентирует внимание клиентов на своем стандартном тарифе, предназначенном для индивидуального использования.
49.

GoSquared позволяет подписчикам пользоваться своей платформой бесплатно в течение 14 дней. Средний тарифный план выделяется, поскольку предоставляет клиентам наиболее выгодные условия.
50.

Presumi объясняет пользователям предназначение каждого тарифа не только при помощи текстовых описаний, но и за счет небольших рисунков.
51.

SendGrid распределяют два наиболее дешевых тарифа на дополнительные планы, чтобы каждый клиент мог найти для себя подходящие условия.
52.

Прайс-лист InVision включает в себя пять простых планов, рассчитанных на любую аудиторию. На самый дорогой тариф можно оформить free-trial подписку.
53.

И вновь мы видим, что мультипликация в оформлнии тарифных планов изменяет их восприятие в лучшую сторону. Для более детального сравнения ценовых предложений посетителю достаточно нажать одну кнопку.
54. Podio

Podio предлагает выгодные тарифы для предпринимателей любого уровня и оттеняет самый востребованный план темной заливкой.
55. Quip

Quip отображает свою цену на единый тариф в отдельном белом блоке, который контрастирует с фоном страницы и привлекает к себе внимание.
RedPen сразу же говорят пользователям, что единственным отличием среди всех их планов является количество проектов, которые можно вести одновременно.
59.

Help Scout задействовал различные цвета, чтобы выделить каждый из тарифов, а также подчеркнул общие особенности всех ценовых офферов.
60. Mode

При помощи простой надписи и синей заливки Mode очень четко отделяет платную часть своего прайса от бесплатной.
Robin также используют горизонтальный ползунок для фильтра тарифных планов. При выборе необходимых ценовых условий красный индикатор переключается между ценовыми предложениями.
63.

В описаниях своих планов Mapbox перечисляют множество особенностей, однако в верхней части страницы они указывают достоинства, которые объединяют все их тарифы.
64.

Litmus показывает, как в прайс-листе нужно правильно распределять пустое пространство. При помощи этой таблицы любой желающий может начать пользоваться сервисом в течение 1 минуты.