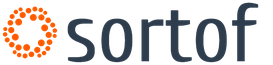Ускорение работы chrome. Как ускорить google chrome: советы по быстродействию
– это весьма требовательный веб-обозреватель. И на некоторых компьютерах он работает очень медленно. Поэтому пользователям нужно знать, как ускорить Гугл Хром браузер до максимума . И мы расскажем все о том, как это сделать.
Дело в том, что в данном браузере по умолчанию включено очень много опций, которые ускоряют загрузку страниц и повышают качество отображения контента на мощных компьютерах. Именно поэтому Google Chrome считается одним из лучших.
Но в то же время, эти опции мешают работе веб-обозревателя на старых машинах. Компьютеры просто не справляются с такими требовательными опциями. И потому браузер начинает работать медленно и всяко глючит.
Поэтому главная задача – отключить ненужные функции Хрома и заставить его работать быстрее. Но перед этим можно выполнить некоторое количество действий по оптимизации веб-обозревателя. Вот этим мы сейчас займемся.
Закрываем ненужные вкладки
Это первый шаг к оптимизации браузера. Дело в том, что каждая вкладка в Chrome требует изрядного количества оперативной памяти и неплохо нагружает процессор. И если их открыто много, то веб-обозреватель начинает работать медленно и нестабильно.
Единственный вариант – закрыть все лишние вкладки. Одна-две – еще куда не шло. Но если их пять и более, то могут начаться проблемы на не очень мощных компьютерах. Поэтому закройте лишние вкладки и переходите к следующему этапу.
Удаление лишних расширений
Каждое работающее расширение для Хром – это отдельный процесс в системе с выделением под него определенного количества RAM и ресурсов процессора. Некоторые плагины потребляют около 150 МБ оперативки со старта. Другие – еще больше.
Если вы хотите оптимизировать браузер и заставить его работать с максимальной скоростью, то удалите расширения. Вы сразу заметите, насколько быстрее станет работать Google Chrome. Удалять расширения нужно так.

Дополнения нужно именно удалять. Так как даже в отключенном состоянии они занимают место в оперативной памяти. Если их просто деактивировать, то особо прироста производительности не будет. После удаления всех расширений переходим к следующему этапу.
Чистим кэш
В кэше браузера хранятся данные страниц, потребные для их быстрой загрузки. Часто там появляются изображения, баннеры и прочий контент. Кэш, разросшийся до невероятных размеров может существенно замедлить Гугл Хром.
Поэтому время от времени от него нужно избавляться. Делается это при помощи встроенных инструментов браузера. Никаких дополнительных программ для этого не нужно. Вот инструкция по очистке кэша.

После проведения этой процедуры стоит перезагрузить веб-обозреватель. Если размер кэша был действительно велик, то вы заметите неплохой прирост скорости. Теперь можно переходить к следующему пункту программы.
Отключаем аппаратное ускорение
По умолчанию веб-обозреватель от Google использует аппаратное ускорение при декодировании видео. На мощных компьютерах эта опция полезна. Она повышает качество изображения и скорость рендеринга.
Но на старых машинах просмотр видео превращается в настоящий кошмар, так как аппаратное ускорение требует огромного количества ресурсов. Так что лучше его вовсе выключить. Для этого нужно сделать следующее.

После рестарта аппаратное ускорение будет полностью отключено, что положительно скажется на общей производительности браузера. Особенно это будет заметно при просмотре видео онлайн. Оптимизируем веб-обозреватель далее.
Заключение
Итак, мы попытались рассказать все о том, как ускорить загрузку страниц в Google Chrome и повысить общую производительность браузера. Для этого придется выполнить целый комплекс действий.
В результате веб-обозреватель будет работать намного быстрее. Нужно только понимать, что некоторые функции работают в экспериментальном режиме. И если после их включения все стало только хуже, то следует немедленно отменить все изменения.
Интернет-страницы в популярном браузере Chrome не всегда открываются достаточно быстро. А когда окон открыто много, замедляется работа и остальных приложений. Эксперты сайт собрали несколько рекомендаций, позволяющих решить проблему как на стационарном ПК, так и на планшете или смартфоне.
1 Отключите расширения
Проверьте, не слишком ли много установлено расширений: если Chrome используется достаточно долго, он бывает буквально засорен лишними, неиспользуемыми плагинами. Удалите или отключите их — возможно, это решит проблему.
Как это сделать: выберите команду Tools > Extensions или введите в адресной строке chrome://extensions — вводить весь адрес полностью не понадобится, сработает автозаполнение. Теперь перейдите к списку расширений и оставьте только те, без которых действительно не обойтись. Остальные отключите — чем больше, тем лучше. Уверены, что плагин больше не понадобится? Кликните на пиктограмме корзины, чтобы полностью его удалить.
Удалите лишние обновления, оставив только самые необходимые
2 Установите последние обновления
Chrome должен обновляться автоматически, но если вы неделями не закрываете браузер или не перезагружаете компьютер, существует вероятность, что это старая версия. Обычно достаточно просто перезапустить ПК.
Как это сделать: чтобы убедиться, что вы действительно пользуетесь самой последней версией, кликните на пиктограмму в виде трех точек в правом верхнем углу окна браузера и выберите команду Help > About Google Chrome - загрузится и установится последняя версия.
На телефоне или планшете перейдите в хранилище приложений, зайдите в раздел «Обновления» и убедитесь, что Chrome действительно вовремя обновлен.
3 Закройте лишние вкладки
Google регулярно обновляет Chrome, повышает производительность и оптимизирует использование памяти. Но следует помнить, что оперативная память не бесконечна. Одновременно открыть много вкладок — верный способ довести компьютер до комы, так как память вскоре переполнится.
Как это сделать: Просто закройте лишние вкладки, оставив самые нужные — это, пожалуй, самое простое решение, когда Chrome работает вяло.
 Простая очистка истории просмотров может решить проблему
Простая очистка истории просмотров может решить проблему 4 Очистите историю
Это может показаться хватанием за соломинку, но простая очистка истории просмотров может решить проблему. Chrome загружает и хранит довольно много данных, включая картинки, файлы cookie и многое другое.
Как это сделать: чтобы их удалить, перейдите в Settings и выберите Clear Browsing History либо прокрутите окно вниз до раздела Advanced, кликните на стрелке и прокрутите еще дальше вниз, пока не увидите эту команду в списке.
Для любителей сочетаний клавиш: нажмите Ctrl+Shift+Delete, когда Chrome является активным окном. Вы увидите предупреждение, где сообщается, что после удаления истории некоторые сайты могут загружаться медленнее, потому что в кэше ничего не сохранено, и информацию придется скачивать заново из интернета. Удаление файлов cookie также означает, что придется вводить логины и пароли руками — убедитесь, что вы их помните!
На телефоне или планшете перейдите в раздел Chrome Settings и выберите Privacy > Advanced > Clear browsing data.
5 Переустановите Chrome
Иногда единственным способом восстановить производительность является полное удаление Chrome, чтобы избавиться от всего мусора, созданного им за время существования на компьютере, или устранить проблему, из-за которой остальные советы не сработали.
Как это сделать: в Windows откройте Панель управления (Настройки в Windows 10), найдите Chrome в списке Добавить / удалить программы и удалите браузер.
При переустановке Chrome воспользуйтесь другим браузером, чтобы перейти на страницу chrome.google.com и загрузить оттуда последнюю версию. Либо скачайте этот файл заблаговременно, до удаления Chrome.
На телефоне или планшете найдите иконку Chrome, нажмите ее и в iOS удерживайте палец, пока не появится иконка «x». На Android перетащите иконку Chrome в корзину или в раздел Uninstall, который появляется, если удерживать нажатие. Для переустановки просто выполните поиск в магазине приложений и нажмите кнопку Install.
Попробуйте сменить браузер
Хм, это не совсем про ускорение Chrome… но, в конце концов, если больше ничего не помогает, почему бы не попробовать Yandex, Firefox или Opera?
Можно пережить всё: доллар по 30 гривен, проигрыш любимой футбольной команды и даже очередной перенос GTA V для ПК. Но согласитесь, медленная работа так горячо любимого всеми Google Chrome — это уже перебор. Если вы успеваете сделать себе кофе, пока запускается браузер, если вам приходится смотреть видео в 480p вместо 1080p, а сил бороться со «что-то пошло не так» уже не осталось, наша сегодняшняя статья — то, что доктор прописал. Разбираем причины «тормозов», избавляемся от них и делаем жизнь чуточку лучше!
Первая причина медленной работы Google Chrome, которая лежит на поверхности, заключается в расширениях. Различные дополнения не только упрощают процесс поиска котиков нужной информации, но и влияют на скорость браузера (причем не очень положительно). Стоит помнить, что каждая из этих установленных мини-программ выделяется в отдельный процесс, который «кушает» оперативную память. Я не говорю, что нужно удалить все расширения, просто нужно посмотреть (Меню — Настройки — Расширения), какими из них вы пользуетесь постоянно, а остальные отключить. Например, мне нужен всегда, чтобы не пропустить важное письмо, а вот какой-то может в лучшем случае пригодиться раз в месяц, поэтому галочку напротив него можно снять. Лично у меня из 11 установленных дополнений постоянно активны только 3.
Узнать, какие дополнения забирают под себя больше всего оперативной памяти, можно в диспетчере задач Google Chrome (Меню — Дополнительные настройки — Диспетчер задач). Если какая-то нуждается в 200 МБ ОЗУ, может, лучше избавиться от неё и получить взамен более быструю работу? Поэтому советую вам пересмотреть список своих расширений и оставить включенными только самые нужные, а остальные можно или отключить, или, собравшись с духом, удалить.

Подобная ситуация и с плагинами (или, как их ещё называют, подключаемыми модулями). Некоторые из них доступны по умолчанию, а некоторые появляются после установки других программ на компьютер. Например, после инсталляции Microsoft Office в списке плагинов (чтобы посмотреть его, нужно ввести chrome://plugins в адресной строке) можно обнаружить специальное ПО Microsoft, которое необходимо для работы Office Web Apps . Если вы собираетесь пользоваться этим сервисом, то плагин, конечно же, должен быть активирован, а если нет — его можно отключить.

У вас будет свой список плагинов, но основная суть такая же, как и с расширениями: нужно определить то, чем не пользуетесь, и смело отключать.
Для очень тяжелых случаев, когда дело доходит не только до большого количества дополнений, но и до вредоносных программ (а для Chrome такие тоже существуют), компания Goolge выпустила специальную утилиту, которая в несколько кликов избавит ваш браузер от нежелательного ПО. Называется она Software Remove Tool (загрузить можно ). Запускаете приложение, ждёте, пока пройдёт сканирование (длится оно буквально несколько секунд), и дальше, в зависимости от результата, вы или увидите количество «плохих» надстроек, или надпись «Всё ок, бро». Но в любом случае потом откроется браузер, вам будет предложено сбросить настройки к первоначальному состоянию (речь идёт о поисковой системе по умолчанию и закреплённых вкладках). Кроме этого будет сброшен кэш и очищены файлы cookie. Волноваться о том, что Software Remove Tool затронет какие-то жизненно важные элементы браузера, не стоит. Программа очень лояльная, поэтому останется на своём месте.

Вообще идея периодически удалять все сохраненные данные очень правильная, потому что со временем сохраненных файлов накапливается так много, что сама программа начинает тормозить. Сделать это очень просто. Достаточно перейти в настройки, открыть дополнительные параметры и выбрать пункт «Очистить историю». Пароли и данные для автозаполнения можно не трогать.

Если провернуть все эти действия уже сейчас, ваша жизнь станет лучше, а любимый сериал не будет тормозить даже при просмотре в высоком качестве. Если вы знаете ещё какие-то секретные методы борьбы с медленной работой Google Chrome, обязательно пишите в комментарии. Только не предлагайте перейти на Mozilla Firefox.
Для каждого браузера очень важно иметь хорошую скорость просмотра страниц и минимальное время отклика. Но после первой установки браузера спустя некоторое время скорость работы браузера замедляется, и для этого имеется несколько причин.
Но вы можете ускорить браузер и заставить его работать быстрее. В частности, разберём как ускорить Google Chrome, следуя простым советам, которые сможет выполнить любой желающий.
Советую прочитать весь список рекомендаций и решить для себя, какие из них Вы хотите попробовать. Нет смысла выполнять все шаги один за другим и ожидать стремительного ускорения браузера. В каждом случае ускорить работу Google Chrome помогут только половина или больше советов из всего списка.
Ускорить загрузку страниц в Google Chrome
Использование подсказок для ускорения загрузки страниц
Прогнозирование действий в сети Интернет - известный способ сделать Google Chrome быстрее для открытия веб-страниц. Эта настройка находится в Дополнительных настройках Google Chrome и позволяет предварительно загрузить страницы всех ссылок веб-сайта на Ваш компьютер, когда Вы в первый раз заходите на сайт. Далее, кликая по ссылкам на открытой странице сайта, браузер последующие страницы будет открывать не из Интернета, а из кеша.
Подсказки для ускорения загрузки страниц
Эту настройку советую включить, так как она позволяет существенно увеличить скорость загрузки страниц одного и того же сайта.
Расширение Data Saver
Классное расширение Data Saver, которое для оптимизации страниц позволяет сократить загрузку данных с помощью серверов Google. Data Saver можно загрузить отсюда . Теперь, прежде чем загрузить страницы, Chrome с помощью серверов Google будет сжимать страницы, которые Вы посещаете. Обратите внимание, что страницы доступные через защищённое соединение (HTTPS) или открытые на вкладках "инкогнито", не будут оптимизированы расширением Data Saver.
 Расширение Data Saver
Расширение Data Saver
Отключить нежелательные расширения
Большинство расширений браузера, выполняя свои задачи, работают в фоновом режиме. Однако, при этом они могут потреблять значительное количество ресурсов системы. Единственный вариант, который кажется жизнеспособным, отключить ненужные расширения.Для этого выполните следующие действия:
1. Нажмите на кнопку Настройки в верхнем правом углу браузера Google Chrome и из списка опций, выберите Дополнительные инструменты - > Расширения .

2. Далее откроется вкладка с установленными расширениями. Чтобы отключить их, снимите флажок Включено напротив расширения. Если Вы хотите полностью удалить расширение, нажмите на Значок корзины рядом с ним.
 Расширения Google Chrome
Расширения Google Chrome
Если Вы не удаляете данные о просмотренных страницах регулярно, они накапливается в течение долгого времени и начинают замедлять производительность Вашего браузера. Чтобы очистить историю просмотров в Google Chrome нажмите на значок Настройки и выберите История -> История .

В открывшемся окне нажмите кнопку Очистить историю . Далее выберите галками те опции, которые требуется удалить.
 Очистить историю
Очистить историю
Советую снять галку с опции Пароли , если это Ваш личный компьютер. Все остальные опции можно отметить, чтобы очистка была максимально эффективной. Далее нажмите кнопку Очистить историю .
Вы можете ускорить производительность браузера, если отключите автоматическую загрузку Flash содержимого и позволите ему загружаться только вручную. Для этого снова откройте Настройки Google Chrome в верхнем правом углу браузера и из списка опций, выберите Настройки Личные данные и нажмите на кнопку Настройки контента...
 Настройки контента
Настройки контента
В открывшемся окне установите галку Запрашивать разрешение за запуск контента плагинов . Теперь, всякий раз когда на странице появится флэш-содержимое, оно будет запущено только тогда, когда Вы разрешите, нажав на него.
Отключите изображения
Отключение изображений существенно ускорит загрузку сайтов в браузере Google Chrome. Но я не рекомендую включить эту функцию в наше время. Большинство сайтов имеет информационный контент, состоящий из картинок и фотографий. Если их выключить на таких сайтах, то читать там будет совсем нечего.
Если Вы всё же хотите отключить все изображения на сайтах, то снова откройте Настройки Google Chrome в верхнем правом углу браузера и из списка опций, выберите Настройки
. Далее прокрутите окно до раздела Личные данные
и нажмите на кнопку Настройки контента...
Найдите раздел Картинки
и поставьте флажок Не показывать
.
 Не показывать картинки
Не показывать картинки
Ускорить работу Google Chrome
Здесь я перечислю экспериментальные настройки браузера Google Chrome, которые позволят ускорить работу самого браузера в операционной системе.
Закрывайте вкладки быстрее чем раньше
Простая, но очень удобная функция, которая позволяет браузеру Chrome закрывать вкладки быстрее, что ускорит работу браузера Google Chrome в целом. Опция включает JS-обработчик "onunload", который выполняется для вкладок независимо от графического интерфейса пользователя, тем самым ускоряя браузер и не заставляя Вас ожидать закрытие ненужных вкладок.
Чтобы получить доступ к этой секретной функции, chrome://flags и найдите Быстрое закрытие вкладок/окон и нажмите кнопку Включить , расположенную ниже, чтобы активировать эту функцию.
 Быстрое закрытие вкладок/окон
Быстрое закрытие вкладок/окон
Включите Экспериментальный протокол QUIC
Наберите в адресной строке Google Chrome chrome://flags и найдите опцию Экспериментальный протокол QUIC Включено .
 Экспериментальный протокол QUIC
Экспериментальный протокол QUIC
Экспериментальный протокол QUIC означает Q uick U DP I nternetC onnections , поддерживает набор мультиплексированы соединений поверх UDP. QUIC был разработан для обеспечения защиты с возможностью шифрования эквивалентно TLS/SSL, имеет более низкую задержку соединения и передачи, чем TCP. Короче говоря, эта функция предотвращает многократные обращения на сервер, чтобы создать соединение, помогая в конечном счёте ускорить загрузку страниц в браузере.
Выключить плавную прокрутку страниц
Наберите в адресной строке Google Chrome chrome://flags и найдите опцию Плавная прокрутка . В ниспадающем списке выберите Выключено .
 Плавная прокрутка
Плавная прокрутка
Это позволит браузеру не использовать дополнительные ресурсы процессора для сглаживания страниц при прокрутке контента, что в целом ускорит работу браузера.
Вот такие не хитрые советы помогут ускорить Google Chrome и просматривать любимые страницы на высокой скорости.
Очень часто, пользователи браузеров сталкиваются с тем, что из-за скорости загрузки сайтов значительно падает по времени и это становиться заметно.
Так вот если данная проблема не исчезла после перезагрузки и небольшого промежутка времени, описываем основные причины, почему такое возможно:
- Слабая скорость интернет провайдера (убедитесь с помощью специального сервиса, что провайдер дает заявленную и оплаченную скорость);
- Кэшовая память от Google Chrome заполнилась и уже не активна;
- Гугл хром работает с трудом из-за большой загрузки процессора и оперативной памяти;
- На вашем браузере установлено большое количество расширений.
Способы ускорения Chrome
В наше время есть очень много способов оптимизации и ускорения работы браузера с помощью программ и различных расширений в самом браузере. Но в статье мы рассмотрим только способы ускорения браузера с проверенными утилитами, и расскажем, как сделать следующие действия верно:
- Обновить версию и почистить кэш;
- Установить стандартную тему и очистка браузера от ненужных расширений;
- Отключить рекламы на сайтах и плагины Хрома;
- Выключить кэш и отключить изменим число протоколов.
И многое другое, что позволит существенно улучшить работу Гугл Хром и скорость загрузки сайтов.
Обновляем версию Google Chrome и чистим кэш
Для этого делаем все по пунктам:

Также вы можете получить дополнительную информацию о браузере в меню – «О браузере Google Chrome”.

Чтобы избежать накопления кэша, вы можете установить выполнение автоматической очистки кэша с помощью такого приложения, как Click&Clean. Для того чтобы его установить, зайдите в веб-магазин. Выберите меню Настройки, а также какую информацию вам необходимо удалять и нажмите галочку «Запускать очистку при закрытии Google Chrome».
Стандартная тема и удаление расширения, которые не используются
Для того чтобы загрузка веб-страниц в браузере происходила быстрее, используйте стандартные темы его оформления и минимум расширений в рабочем виде. Если у вас стоит другая тема и много расширений, то выполняем следующие действия:

Огромное количество расширений существенно влияет на скорость загрузки страниц в Google Chrome. Расширения, которые вам не нужны, необходимо удалить. Следует помнить о том, что каждое расширение занимает определённое место на вашем компьютере. Вывод: чем больше у вас включено расширений, тем медленнее работает ваш браузер.
Отключите рекламу на сайтах и плагины в Google Chrome
Чтобы отключить рекламу на сайтах, необходимо установить расширение Adblock. После чего загрузка ваших страниц будет происходить значительно быстрее.
Плагины обеспечивают широкие функции для Chrome. Они могут замедлять работу браузера и заполнять память. Чтобы отключить плагины, заходим в настройки. В настройках на любом плагине нажмите «Отключить».
Старайтесь использовать горячие клавиши и меньше вкладок
На загрузку Хрома значительно имеет влияние именно то, сколько вы открыли вкладок. Если их много, скажем, около пятнадцати, то можно уверенно говорить, что большую часть оперативной памяти занимает Google Chrome. Совет – оптимальное количество вкладок – не более семи.
Для ускорения Google Chrome, вы должны знать набор действующих сочетаний, которые при нажатии выполняют определенное действие (их еще горячими клавишами называют). Например:

Удалите системные приложения в Google Chrome и разрешите автоматическое закрытие вкладки
В браузере Chrome можно компилировать приложения, используя известные языки программирования. Но большинство из этих функций не нужные для обычного пользователя и их необходимо удалить. Чтобы это сделать необходимо в адресной строке ввести — Chrome://apps. Альтернативно можно зайти в раздел «Сервисы».
При включении вышеупомянутой функции вкладки обзаведутся активным режимом onUnload.js. Он ускорит время закрытия вкладки браузера. Включить эту функцию можно введя в адресную строку: chrome://flags/#enable-fast-unload , нажать «Вкл» в пункте «Разрешить быстрое закрытие вкладок/окон», а потом кнопку «Перезапустить».
Включите Кэш для НТТР и измените число потоков изображений
В браузере функционирует старый способ кэширования, но мы можем включить более новый способ.
Чтобы включить Simple Cache:

Эта функция сократит время обработки картинок на сайте, что повлияет на скорость загрузки. А если нужно ее включить обратно, в Google Chrome пишем://flags/#num-raster-threads. Из появившегося меню выбираем 4, и перезагружаем браузер.