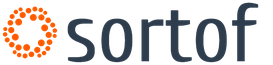Folosind linia de comandă pentru a recupera un hard disk. Restaurare sistem prin linia de comandă
Linia de comandă este un instrument standard în sistemele de operare care este utilizat pentru a introduce comenzi. Specificul consolei vă permite să lansați instrumentul de recuperare, atât din interfața cu utilizatorul, cât și atunci când sistemul este deteriorat.
Crearea unei copii a sistemului
Este imposibil să restaurați Windows 10 fără o bază, care este o imagine creată de utilizator (funcționează) sau un kit de distribuție a sistemului.
Deoarece subiectul articolului este despre rollback prin consolă, vom folosi opțiunea de a crea o imagine OS folosind linia de comandă.
Pentru a intra în consolă, puteți utiliza căutarea internă a sistemului sau fereastra care este apelată apăsând tastele WIN+R. Introduceți cmd:
Pentru a crea un folder pentru stocarea Windows 10, introduceți mkdir c:\Imagen-Restaurar. Unde:
- Unitatea C este locația de stocare pentru folderul de copiere. Setați manual de către utilizator. Comanda vă permite să înregistrați o copie nu numai pe hard disk, ci și pe un dispozitiv extern. Pentru a face acest lucru, trebuie doar să introduceți denumirea literei unității flash/discului;
- Imagen-Restaurar – numele folderului care conține imaginea.
Comentariu. După introducerea acestei comenzi, consola nu va da niciun semnal, dar folderul va fi creat. Pentru a fi în siguranță, verificați discul.
Comanda recimg /createimage c:\Imagen-Restaurar creează imaginea însăși și o plasează în folderul specificat.
După introducerea comenzii, se inițiază procedura de creare a unui backup Windows 10, care durează în medie 20-25 de minute. În acest timp, se recomandă să nu lucrați cu computerul. Când procesul este finalizat, în consolă va apărea un mesaj caracteristic care indică crearea și înregistrarea cu succes a imaginii de recuperare.
Câteva nuanțe atunci când lucrați cu linia de comandă în Windows:
- Pentru a separa cuvintele, nu folosiți un spațiu, folosiți o liniuță (-);
- În timpul scrierii unei copii, procesul se poate bloca la 1% pentru o lungă perioadă de timp. Acest lucru este bine;
- Nu este recomandat să schimbați numele folderului standard, deoarece în timpul unei derulări Windows 10, căutarea de imagini are loc în anumite locuri;
- Odată ce procesul de copiere este finalizat, mergeți la calea specificată și verificați folderul pentru prezența fișierului CustomRefresh.wim. Dacă nu există, atunci copierea nu a reușit.
Restaurarea Windows 10 folosind linia de comandă
În ciuda faptului că consola este o metodă de recuperare manuală, nu sunt necesare cunoștințe speciale pentru a efectua procedura, deoarece semnificația tuturor comenzilor este scrisă în limba rusă.
Înainte de a începe restaurarea, ar trebui să introduceți un disc sau o unitate flash cu o copiere/distribuție și să porniți de pe acest dispozitiv. Va apărea o fereastră de selecție a acțiunii, în care trebuie să faceți clic pe diagnosticare și apoi să mergeți la secțiunea de parametri suplimentari:
În secțiunea de setări suplimentare, selectați lansați linia de comandă:
După această acțiune, va apărea o consolă în care puteți introduce bootrec.exe. Linia va afișa o listă cu toate comenzile posibile cu descrierea lor detaliată:
Echipele rezolvă următoarele probleme:
- FixMbr (alternativă la fixboot) – utilizat atunci când sectorul de boot al HDD-ului sistemului este deteriorat de malware. Prin introducerea comenzii, sistemul va corecta automat aceste probleme, iar utilizatorul se va putea autentifica în Windows 10 în modul normal;
- Bootcfg – este conceput pentru a rezolva problema atunci când nu există fișier boot.ini. Pentru a restabili funcționalitatea, trebuie să introduceți o comandă cu atributul de reconstrucție. Rezultatul este Bootcfg/rebuild;
- Copiere de reparare CD SISTEM C:\windows\system32\config – folosit când fișierul de configurare a sistemului este deteriorat. După introducerea comenzii, solicitările vor fi afișate în consolă. Răspundem da la orice apăsând tasta Y. ;
- Copiați J:\i386\ntldr C :\ — remediază eroarea „NTLDR lipsă”, care este asociată cu absența fișierelor de sistem. J – litera de unitate în care se află imaginea sau distribuția. C– discul pe care este stocat sistemul pe computer.
Comentariu. Fiecare sistem este într-o oarecare măsură individual, astfel încât utilizatorul trebuie să cunoască exact denumirea literei unităților computerului său.
Unii utilizatori din viața lor se confruntă cu nevoia de a restaura sistemul Windows. În acest articol ne vom uita la ce este recuperarea sistemului, cum să o facem și toate punctele suplimentare despre această problemă.
Conţinut:
Pentru ce este asta? Restaurarea sistemului vă poate ajuta dacă computerul nu mai funcționează corect. Această afecțiune este cauzată de instalarea unui software antivirus care face modificări în registrul PC-ului sau de acțiuni inepte/dăunătoare ale utilizatorului însuși.
Când ar putea fi necesară o restaurare a sistemului?
- Computerul este iremediabil de erori, încetinește și nu pornește.
- După instalarea unui program, Windows a început să apară, raportând erori la nivelul RAM.
- Computerul pornește până la fereastra de bun venit Windows, după care computerul repornește.
Restaurare sistem Windows- Aceasta este restabilirea stării sistemului de operare, a fișierelor și a programelor de pe computer până la momentul în care au început defecțiunile. Uneori, utilizatorul înțelege greșit sensul restabilirii sistemului și înseamnă că returnează o versiune anterioară de Windows. De exemplu, de la Windows 8 la Windows 7. De fapt, la restaurarea sistemului, versiunea acestuia nu se schimbă.
Există multe modalități de a „da viață” sistemului de operare, dar ne vom uita la 2 dintre cele mai simple derulări ale sistemului Windows:
- Restaurarea sistemului folosind BIOS,
- Restaurați folosind linia de comandă.

Este de remarcat inițial că recuperarea sistemului Windows 7 poate fi efectuată numai dacă funcția de recuperare (serviciul) a fost lansată mai devreme, înainte de apariția problemelor. Dacă nu a fost activat, atunci puteți derula înapoi numai folosind discul de pornire Windows.
Pentru a activa serviciul de recuperare Windows, trebuie să mergeți la „Panou de control”, acest lucru se poate face din meniul „Start”. Apoi, căutați o pictogramă numită „Restaurare sistem”. Apoi, faceți clic pe fila numită „Începe recuperarea”, sistemul ne va trimite un mesaj - serviciul de recuperare este dezactivat și se va oferi să îl activăm.
De obicei, prima dată când porniți Windows, un punct de restaurare este salvat, chiar dacă caracteristica de restaurare a fost dezactivată. Pentru a vedea o listă a punctelor dvs. de recuperare, trebuie să faceți clic pe butonul „Vedeți alte puncte de recuperare”.
Dacă această funcție a fost deja lansată anterior, atunci putem începe imediat să lansăm procedura de recuperare a sistemului. Faceți clic pe „Începe restaurarea sistemului”, selectați un punct de restaurare, faceți clic pe „Următorul” și „Terminați”. Procesul de recuperare a început, de îndată ce este terminat, computerul va reporni, după care puteți începe să lucrați.
Ce să faci dacă restaurarea sistemului nu funcționează?
Cea mai frecventă problemă este că serviciul de recuperare nu este activat. Cum se activează este scris mai sus.
Desigur, nu putem exclude posibilitatea inoperabilității sale complete. Foarte des, acest lucru poate fi găsit dacă este instalată o versiune de Windows fără licență.
Este posibil să restaurați un sistem fără un punct de restaurare?
Cel mai probabil, ați mers deja la centrul de recuperare a sistemului, ați activat serviciul de recuperare și ați descoperit că nu există un punct de rezervă - ceea ce înseamnă că nu puteți alege în ce stare să reveniți sistemul. Nu vă faceți griji, sistemul dumneavoastră poate fi încă restaurat!
Recuperarea sistemului fără un punct de restaurare se poate face folosind linia de comandă. Este recomandat să urmați cu strictețe instrucțiunile pentru a nu sparge nimic. Ne vom uita la modul de a efectua o derulare a sistemului folosind linia de comandă de mai jos.
Apropo, nu este necesar să folosiți un disc, puteți restaura sistemul dintr-o imagine, mai întâi recodându-l și înregistrându-l pe o unitate flash.

Programe de recuperare a sistemului de operare Windows
Dacă sistemul dvs. de operare nu este complet mort, de ex. încă se încarcă și funcționează cumva. Sau, de exemplu, instrumentele de recuperare a sistemului integrate în Windows nu ajută - încercați să utilizați programe speciale de recuperare Windows, cum ar fi:
1.
- un program care vă va ajuta atât să restaurați sistemul de operare (registry, zone de pornire, drepturi de acces), cât și să vă scanați computerul pentru viruși și erori în fișiere.
2.
— acest software se concentrează în principal pe copiile de rezervă ale fișierelor, unităților logice (partiții), dar Acronis poate restaura și sistemele de operare Windows și chiar Mac.
Cum să restabiliți sistemul prin BIOS?
Uriașul avantaj al acestei metode este recuperarea cu succes a sistemului chiar și în cele mai dificile cazuri, principalul lucru este că computerul sau laptopul pornesc.
Asigurați-vă că aveți un disc de instalare Windows (disc de pornire) la îndemână și introduceți-l în unitate. Acum trebuie să intrăm în BIOS. Când porniți computerul, apăsați tasta F12, accesați meniul Boot -> BootDevicePriority - mai întâi selectați unitatea DVD dacă utilizați un disc sau un HDD USB dacă utilizați o unitate flash.
Repornim computerul din nou, programul de instalare Windows ar trebui să pornească acum. Adesea, atunci când porniți un computer, apare un mesaj în limba engleză, care vă cere să apăsați orice tastă pentru a începe pornirea de pe disc. Dacă nu faceți acest lucru, computerul va continua să pornească după 10 secunde în modul normal de pe HDD, și nu de pe o unitate flash/disc bootabilă așa cum avem nevoie.
Deci, am pornit de pe disc și acum selectăm „Restaurare sistem” în meniul de instalare și facem clic pe „Următorul”. După aceasta, va trebui să selectați un punct de restaurare, cel mai bine este să utilizați prima lansare cu succes, dar este posibil ca programele de care aveți nevoie să nu fi fost instalate încă acolo. Aceste. veți pierde programele (și datele din ele) pe care le-ați instalat după crearea unui punct de restaurare. Faceți clic din nou pe „Următorul”, sistemul va fi acum restaurat. Când procesul este finalizat, faceți clic pe „Da, gata”. Repornim sistemul, mai întâi scoțând discul/unitatea flash din unitate.
Restaurare sistem prin linia de comandă
Această metodă este recomandată dacă nu există un punct de restaurare a sistemului. Din nou, avem nevoie de un disc de pornire cu sistemul de operare Windows. Exact cel instalat pe computer.
Puteți vizualiza versiunea sistemului de operare făcând clic dreapta pe pictograma „Computerul meu” și accesând fila „Sistem”.
Dacă aveți un punct de restaurare a sistemului, atunci trebuie doar să porniți în modul linie de comandă (pentru a face acest lucru, apăsați tasta F8 când încărcați sistemul de operare și selectați „Pornire în modul sigur cu suport pentru linia de comandă”). Apoi introduceți comanda „rstrui” și urmați instrucțiunile.

1. Dacă sectorul de pornire al sistemului de operare este deteriorat.
Introduceți „fixboot” în linia de comandă, apăsați „Enter”, apoi introduceți „fixmbr” și apăsați „Enter”. Gata, sectorul de boot din Windows a fost restaurat, puteți reporni computerul ca de obicei.
2. Dacă fișierul boot.ini lipsește.
Introduceți „bootcfg /rebuild” în linia de comandă și apăsați „Enter”. Răspundem la toate întrebările posibile ale sistemului introducând „Y” și apăsând butonul „Enter”.
3. Dacă configurația dvs. din folderul system32 este deteriorată.
Introduceți discul cu versiunea dvs sistem de operareîn unitate, introduceți „cd repair copy SYSTEM C:\windows\system32\config” în linia de comandă, apăsați „Enter”, ați terminat!
4. Dacă fișierele „ntldr” sau „ntdetect.com” lipsesc și sistemul afișează mesaje precum: „NTLDR lipsește la încărcarea Windows”.
Introduceți în linia de comandă „copy J:\i386\ntldr C:\”, apăsați „Enter” (unde J este litera unității importante și C este litera unității de sistem pe care este instalat sistemul de operare).
Dacă nu doriți să reporniți computerul, puteți restabili sistemul prin linia de comandă din Windows. Introducem discul în DVD-ROM, iar computerul trebuie să fie pornit. Acum trebuie să lansați linia de comandă. Pentru a face acest lucru, în meniul „Start”, faceți clic pe „Run” sau apăsați combinația de taste rapide „Windows + R”.
Introduceți următoarea valoare acolo: „sfc /scannow”, faceți clic pe „Ok”. După aceasta, toate distribuțiile de sistem deteriorate vor fi copiate automat de pe discul de pornire. Recuperarea și derularea sistemului sunt destul de rapide și fără probleme.
Care este diferența dintre recuperarea sistemului de pe mărcile de laptopuri: Asus, Acer, Lenovo, HP, Sony, Samsung, Toshiba, Bell, Dell, Vaio etc.?
Aș dori să remarc că aici nu există diferențe serioase. Pot exista versiuni diferite de BIOS, dar interfața intuitivă și numele filelor sunt păstrate. Nu ar trebui să fie probleme cu asta.
Al doilea punct este cheia de intrare în BIOS, acestea diferă între acești producători. Dar nici aceasta nu este o problemă, puteți vedea ce trebuie să faceți clic în imaginea care apare la încărcare.
- Acer - F2;
- Dell – F2 sau F1;
- Toshiba – F1 sau Esc;
- Sony – F1, F2 sau F3.

Uneori, după o derulare a sistemului, când porniți pentru prima dată un laptop sau un computer, apare un mesaj cu această eroare - aceasta înseamnă că recuperarea nu a fost finalizată cu succes și vă recomandă insistent să încercați din nou cu un alt punct de restaurare.
Încercați să restaurați la o altă dată de restaurare anterioară. Dacă o astfel de eroare mai apare după aceasta, atunci problema este mult mai profundă. Aceasta înseamnă că problema este un virus din sistemul dvs. care a corupt informațiile despre punctul de restaurare a sistemului.
Pentru a restabili un sistem cu eroarea 0 xc 0000022, utilizați metoda liniei de comandă. ÎN această metodă aceste puncte de restaurare nu joacă niciun rol. După ce toate fișierele au fost restaurate și ați verificat funcționalitatea sistemului, trebuie să ștergeți toate punctele de restaurare existente de pe computer și să creați unul nou pe care să vă puteți baza în viitor. Puteți efectua astfel de manipulări prin meniul „Restaurare sistem” din panoul de control.
Încă 3 articole utile:
Windows Repair este un tip rar de program care vă poate scăpa computerul personal de aproape toate...
Acronis este un program destul de faimos. La dezvoltarea acestui software, dezvoltatorii au pus accent principal pe...
Un program care verifică puterea parolelor utilizatorilor de sistem. Acest utilitar este folosit de administratorii de rețea pentru a calcula utilizatorii cu...
Instrumentul de restaurare a sistemului încorporat din Windows poate rezolva majoritatea problemelor computerului. Cu toate acestea, foarte adesea problemele trebuie rezolvate manual, de exemplu, atunci când sistemul de operare nu pornește. În aceste cazuri, puteți utiliza un utilitar numit Bootrec.exe. Vă poate ajuta să depanați și să remediați date precum înregistrarea principală de pornire (MBR), sectorul de pornire sau fișierul de configurare a pornirii (BCD).
Indiferent dacă utilizați Windows 7 sau Windows 8.1, dacă sistemul dvs. de operare nu pornește și Startup Repair nu poate rezolva problema, vă recomandăm să încercați Bootrec.exe.
Acest instrument este operat prin linia de comandă. Cu toate acestea, din moment ce aveți probleme la încărcarea sistemului de operare, este evident că nu veți putea rula Bootrec.exe direct pe Windows.
Dacă aveți Windows 7, atunci va trebui să porniți folosind mediul de instalare sau discul de reparare a sistemului.
Pentru a porni de pe o unitate DVD sau USB, dispozitivul trebuie să fie primul dispozitiv din partiție « PrimulBootDispozitiv"în BIOS. In functie de producator placa de bazași versiunea BIOS, această secțiune poate fi numită ușor diferit.
Dacă procesul de pornire de pe discul de instalare a avut succes, selectați limba preferată și faceți clic pe „Următorul”. În fereastra următoare, faceți clic pe linkul „Restaurare sistem”.

Apoi selectați sistemul de operare pe care doriți să îl restaurați. Acesta este un pas important atunci când aveți mai multe sisteme de operare instalate, dar numai unul este deteriorat. Faceți clic pe Următorul pentru a continua.
În fereastra care se deschide, veți vedea toate opțiunile de recuperare a sistemului, dar în în acest caz, Ne interesează doar linia de comandă.

Dacă nu aveți un disc de instalare Windows 7 sau un disc de reparare a sistemului, puteți accesa opțiunile de recuperare a sistemului utilizând partiția de recuperare ascunsă pe care Windows 7 o creează automat când instalați sistemul de operare. Pentru a afla cum să faceți acest lucru, consultați secțiunea „Cum să rulați Restaurarea sistemului folosind Opțiuni avansate de pornire în Windows 7”.
Dacă utilizați Windows 8 sau Windows 8.1, urmați pașii descriși în a treia, a patra sau a cincea secțiune a acestui ghid: . În funcție de metoda pe care o alegeți pentru a porni sistemul, puteți lansa Command Prompt fie din Opțiuni avansate, fie din interfața Safe Mode.

Acum că se execută promptul de comandă, tastați comanda și apăsați Enter pentru a vedea toate opțiunile disponibile pentru acest instrument. După cum sugerează captura de ecran de mai jos, există patru parametri în total: /FixMbr, /FixBoot, /ScanOsŞi /RebuildBcd.

Mai târziu în acest articol, voi discuta despre modul în care fiecare dintre aceste opțiuni vă poate ajuta să rezolvați problemele de boot. Bootrec.exe poate ajuta la rezolvarea majorității problemelor, totuși nu garantează succesul în toate scenariile, așa că rețineți acest lucru.
Cum să recuperați Master Boot Record (MBR)
Primul parametru al Bootrec.exe este /FixMbr. Vă permite să recuperați un Master Boot Record (MBR) deteriorat. Master Boot Record este primul sector al discului și îi spune BIOS-ului unde să caute sistemul de operare de pe computer.
În general, ar trebui să utilizați această opțiune atunci când întâlniți unul dintre aceste mesaje de eroare: „Sistemul de operare nu a fost găsit”, „Eroare la încărcarea sistemului de operare”, „Lipsește sistemul de operare” sau „Tabel de partiții nevalid”.
Pentru a începe procesul de recuperare MBR, executați comanda bootrec.exe /fixmbr.

Cum se scrie un nou sector de boot
Parametrul /FixBoot scrie un nou sector de boot pe partiția de sistem. Instrumentul va folosi un sector de boot care este compatibil cu versiunea dvs. de Windows. Utilizarea acestei opțiuni poate ajuta în următoarele situații:
- sectorul de boot a fost înlocuit cu un sector de boot non-standard pentru Windows Vista, 7, 8 sau 8.1;
- sectorul de boot este deteriorat;
- După instalarea sistemului de operare, a fost instalată o versiune anterioară de Windows.
Pentru a scrie un nou sector de boot, utilizați comanda bootrec.exe /fixboot.

Cum să recuperați datele de configurare de pornire (BCD)
Boot Configuration Data (BCD) conține o listă detaliată a ceea ce ar trebui să fie încărcat la pornirea sistemului. Microsoft subliniază că eșecul de pornire poate fi cauzat și de fișierele lipsă sau corupte din BCD. Opțiunea /rebuildbcd poate fi foarte utilă atunci când trebuie să remediați erorile reconstruind complet BCD.
Pentru a restabili complet datele de configurare de pornire, executați următoarea comandă: bootrec.exe /rebuildbcd.

Cum să adăugați instalările Windows lipsă la datele de configurare de pornire
Dacă aveți mai multe sisteme de operare instalate pe computer, dar nu toate sunt disponibile, utilizați opțiunea /ScanOS (comandă bootrec.exe /scanos) pentru ca bootrec.exe să scaneze toate unitățile pentru orice versiune instalată de Windows care nu este inclusă în datele de configurare a pornirii (BCD).
În captura de ecran de mai jos puteți vedea cum arată acest proces de scanare.

Dacă comanda bootrec.exe /scanos returnează rezultate, puteți continua procesul de recuperare pentru a returna instalarea Windows „pierdută” înapoi în tabelul BCD sigur, făcând-o din nou bootabilă.
În primul rând, ar trebui să ștergeți Master Boot Record (MBR) folosind bootrec /fixmbr. Apoi intra bootsect.exe /nt60 all /forceși apăsați Enter. Parametru /nt60 folosește un cod de pornire de bază compatibil cu BOOTMGR. Parametru /toate Actualizează codul de pornire principal pe toate partițiile. Opțiunea /force forțează volumul (volumele) să demonteze în timp ce codul de pornire este actualizat.

Rulând toate aceste comenzi, veți crea o nouă înregistrare principală de pornire (MBR) care va utiliza încărcătorul de pornire Windows corect pentru a lansa sistemul de operare respectiv de pe unitatea dvs.
Dacă aveți întrebări, nu ezitați să lăsați un comentariu.
O zi bună!
De mulți ani, Microsoft a îmbunătățit sistemul de recuperare pentru sistemul de operare Windows, iar în Windows 7 și Windows Vista funcționează aproape automat. Dacă porniți de pe discul de instalare Windows 7 și faceți clic pe „ Restaurare sistem" ("Reparatie calculator"), sistemul de recuperare Windows se va lansa și va încerca în mod independent să remedieze toate erorile pe care le găsește. Poate rezolva un număr mare de probleme, cu toate acestea, este destul de probabil ca bootloader-ul să fie deteriorat, iar sistemul de recuperare să nu facă față. această problemă. În acest caz, puteți restaura bootloader-ul manual folosind utilitarul Bootrec.exe.
Aplicația Bootrec.exe este utilizată pentru a remedia erorile asociate cu corupția bootloaderului și, ca urmare, incapacitatea de a porni sistemele de operare Windows 7 și Windows Vista.
Secvența de acțiuni
Descrierea tastelor pentru lansarea utilitarului Bootrec.exe
Bootrec.exe /FixMbrLansat cu comutatorul /FixMbr, utilitarul scrie un Master Boot Record (MBR) compatibil cu Windows 7 și Windows Vista pe partiția de sistem. Utilizați această opțiune pentru a rezolva problemele cu înregistrarea principală de pornire coruptă sau dacă doriți să eliminați codul non-standard din aceasta. În acest caz, tabelul de partiții existent nu este suprascris.
Bootrec.exe /FixBoot
Lansat cu tasta /FixBoot, utilitarul scrie un nou sector de boot compatibil cu Windows 7 și Windows Vista pe partiția de sistem. Această opțiune ar trebui utilizată în următoarele cazuri:
- Sectorul de pornire Windows Vista sau Windows 7 a fost înlocuit cu un sector de pornire non-standard.
- Sectorul de pornire este deteriorat.
- O versiune anterioară a sistemului de operare Windows a fost instalată după instalarea Windows Vista sau Windows 7. De exemplu, dacă a fost instalat Windows XP, se va folosi NTLDR (Windows NT Loader, Windows NT loader), codul încărctorului standard NT 6 ( Bootmgr) va fi suprascris de programul de instalare Windows XP.
Trebuie remarcat faptul că un efect similar poate fi obținut folosind utilitarul bootsect.exe, aflat și pe mediul de pornire Windows 7. Pentru a face acest lucru, trebuie să rulați bootsect.exe cu următorii parametri:
Bootsect /NT60 SYS
Sectorul de pornire al partiției de sistem va fi suprascris cu codul compatibil BOOTMGR. Puteți afla mai multe despre utilizarea utilitarului bootsect.exe rulându-l cu parametrul /Ajutor.
Bootrec.exe /ScanOs
Lansat cu comutatorul /ScanOs, utilitarul scanează toate discurile pentru sistemele de operare Windows Vista și Windows 7 instalate. În plus, atunci când este utilizat, afișează o listă de sisteme găsite care nu sunt înregistrate în prezent în depozitul de date de configurare de pornire (Boot Configuration). Data (BCD) )Magazin).
Bootrec.exe /RebuildBcd
Lansat cu această cheie, utilitarul scanează toate discurile pentru prezența sistemelor de operare Windows Vista sau Windows 7 instalate. . De asemenea, utilizați această opțiune dacă doriți să reconstruiți complet depozitul de date de configurare a pornirii. Înainte de a face acest lucru, trebuie să ștergeți stocarea anterioară. Setul de comenzi ar putea fi după cum urmează:
Bcdedit /export C:\BCDcfg.bak attrib -s -h -r c:\boot\bcd del c:\boot\bcd bootrec /RebuildBcd
Exemplul de mai sus exportă depozitul de configurație de pornire curent în C:\BCDcfg.bak, îi elimină atributele de sistem, ascunse și numai pentru citire, îl elimină cu DEL și îl reconstruiește cu bootrec /RebuildBcd.

Măriți imaginea
Desigur, utilitatea Bootrec.exe este foarte funcțional, cu toate acestea, nu va ajuta dacă, de exemplu, fișierul de încărcare Windows bootmgr deteriorat sau lipsit fizic. În acest caz, puteți utiliza un alt utilitar, inclus și în mediul de distribuție Windows 7 - bcdboot.exe.
Recuperarea mediului de pornire folosind BCDboot.exe
BCDboot.exe este un instrument care este folosit pentru a crea sau a restaura un mediu de pornire situat pe partiția de sistem activă. Utilitarul poate fi folosit și pentru a transfera fișiere descărcate.
Linia de comandă în acest caz ar putea arăta astfel:
Bcdboot.exe e:\windows
Înlocuiți e:\windows cu calea care se potrivește cu sistemul dvs.
Această operațiune va repara mediul de boot Windows corupt, inclusiv fișierele de stocare a datelor de configurare a pornirii (BCD), inclusiv fișierul bootmgr menționat mai sus.
Sintaxa parametrilor liniei de comandă bcdboot
Utilitarul bcdboot.exe folosește următorii parametri de linie de comandă:
sursa BCDBOOT]
sursă
Specifică locația directorului Windows folosit ca sursă la copierea fișierelor mediului de pornire.
Parametru opțional. Setează limba mediului de pornire. Valoarea implicită este engleza (SUA).
Parametru opțional. Specifică litera de unitate a partiției de sistem în care vor fi instalate fișierele mediului de pornire. În mod implicit, este utilizată partiția de sistem specificată de firmware-ul BIOS.
Parametru opțional. Activează modul de înregistrare detaliat al operațiunii de utilitate.
Parametru opțional. Combină parametrii înregistrării de stocare de boot nou create și existente și îi scrie în noua înregistrare de boot. Dacă este specificat un GUID pentru încărcarea sistemului de operare, combină obiectul încărcător de pornire cu șablonul de sistem pentru a crea o intrare de pornire.
Relua
Articolul a discutat principiile de lucru cu utilitățile bootrec.exe și bcdboot.exe, care sunt utilizate pentru a rezolva problemele asociate cu incapacitatea de a porni sistemul de operare Windows 7 din cauza unui bootloader deteriorat sau lipsă.
În Windows 10, încă de la apariția sa, au existat o mulțime de opțiuni de recuperare, de exemplu, acesta este și un fel de recuperare, astăzi ne vom uita la metodele de recuperare folosind linia de comandă, care ne va permite să pornim Windows 10 după o defecțiune a sistemului, atac de virus sau apăsarea unui buton POWER la momentul nepotrivit. Și vom începe cu cele mai simple (ei bine, poate vom avea noroc), voi spune imediat - reparațiile computerelor încep întotdeauna cu cele mai simple, trecând treptat la altele mai complexe. Să începem.
Metoda 1 (Mod sigur cu suport pentru linia de comandă)
Pornim mașina apăsând butonul POWER (da, aceeași). De îndată ce apare ecranul de splash pe ecran (sau apar literele), începem să apăsăm metodic (cu o frecvență de 0,5-1 secunde) tasta F8. Dacă avem noroc și totul nu este atât de critic, atunci pe ecran va apărea un meniu pentru selectarea unei opțiuni de boot. Este format din mai multe puncte, dar acum ne interesează doar „Modul sigur cu suport pentru linia de comandă”. Selectați acest element deplasându-vă între ele folosind tastele săgeți. După ce îl selectați, apăsați ENTER.

Acum, dacă suntem și mai norocoși, mașina va continua să se încarce și ne va oferi pictura lui Kazimir Malevich „Pătratul negru”, dar cu câteva inscripții. Dacă se întâmplă acest lucru, atunci bucurați-vă rapid și introduceți comanda rstrui.exe aici, după care Expertul de restaurare a sistemului va porni și va oferi să restabilească sistemul la o stare anterioară. Selectăm cel mai apropiat moment în timp, readucem sistemul la starea de funcționare și ne bucurăm de viață și de noua oportunitate de a juca.
Metoda 2 (pornire de pe disc)
Dacă totul nu este atât de roz și sistemul refuză categoric să intre în modul sigur, chiar și în ciuda uriașei bucăți de brânză care se află lângă mouse, atunci lucrurile sunt puțin mai complicate, atunci va trebui să cauți un disc cu o distribuție Windows 10 tăiați în ea. Ei bine, într-un sertar de birou, descărcat de pe Internet, sau de la același prieten programator. Disc găsit? introduceți-l în unitate și porniți din ea. Cel mai adesea, descărcarea continuă fără probleme, dar uneori computerul vă poate cere să apăsați orice tastă și dacă nu aveți timp să faceți acest lucru, este posibil să vedeți din nou un mesaj trist despre imposibilitatea funcționării sistemului.
Deci, vă voi spune unde este această misterioasă orice cheie. De fapt, pe orice tastatură se află întotdeauna în interiorul barei de spațiu, așa că trebuie să avem timp să o apăsăm. Ai reușit? Mare! Acum așteptăm să se încarce ecranul albastru. Nu, nu notoriul BSOD, ci doar un ecran cu opțiuni de pornire în care trebuie să selectăm pictograma „Diagnosticare”. Ai ales? Și din nou există câteva pictograme, dar nu trebuie să ne fie frică de ele - la urma urmei, am decis ferm să ridicăm sistemul singuri, așa că nu ne este frică și facem clic pe pictograma „Opțiuni avansate”, unde selectăm deja familiară și nu înfricoșătoarea linie de comandă, în care acum introducem mai multe comenzi.
funcția diskpart
Aici vom începe tratamentul, sau mai degrabă doar diagnosticul pentru moment. Intră diskpart si apasam acelasi ENTER si in general, apasam ENTER dupa ce introducem FIECARE comanda. După ce ați lansat astfel utilitarul diskpart, conceput pentru a lucra cu discuri și partiții, introduceți următoarea comandă volumul listei, avem nevoie de el pentru a afișa informații despre toate discurile disponibile în sistem. După ce am primit informațiile de care avem nevoie, ieșim din utilitarul diskpart prin simpla intrare Ieșire.
Deci, suntem din nou pe linia de comandă, avem informații despre partiții - rezultatul muncii diskpart - și vedem pe ce disc trăiește Windows-ul nostru bolnav. Cel mai adesea, acesta este unitatea C (deși în unele cazuri poate diferi, dar în acest exemplu să fie C), astfel, după ce am efectuat diagnosticul, trecem la procesul de tratament în sine, pentru care vom introduce câteva mai multe comenzi, despre sintaxa și scopul cărora vom afla acum.
- bcdboot.exe - un utilitar care restabilește fișierele de boot critice, pentru a-l lansa, intrați bcdboot c:/windows. La finalizarea programului, Windows 10 devine sănătos, dar este posibil să nu pornească. Acest lucru se datorează unei posibile deteriorări a sectorului de pornire. Ca să nu întâlnim un asemenea dezastru, acum îl vom trata – fie că este bolnav sau sănătos – pentru prevenire. Pentru a restabili boot-ul, mai avem două comenzi utile, acum ne vom ocupa de ele. În general, să spun adevărul, aceasta este o singură comandă, dar cu taste diferite și acum ne vom uita la scopul lor.
- comanda bootrec, lansat cu tasta fixmbr (tip bootrec/fixmbr), restabilește un MBR deteriorat și cu cheia fixboot (tip bootrec/fixboot), ca să nu piardă timpul cu fleacuri, îl suprascrie cu totul. În acest moment, procesul de restaurare poate fi considerat finalizat.
Acum să repetăm întregul lanț de acțiuni pentru a restabili Windows 10
- diskpart
- volumul listei
- Ieșire
- bcdboot c:/windows
- bootrec/fixmbr
- bootrec/fixboot
După ce am terminat ultimul program, ne repornim computerul (și acum măcar cu butonul RESET) și acum suntem complet fericiți. Și, după cum vedem, nu a mai rămas nimic înfricoșător în linia de comandă. Acum poți juca jocurile tale preferate.