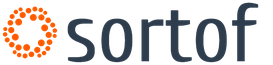Activarea modului de hibernare: toate secretele sistemului de operare. Activarea modului de hibernare: toate secretele sistemului de operare Extinderea timpului de somn al computerului
Modul de somn este un mod de consum redus care permite operațiunii să reia rapid consumul normal de energie (de obicei în câteva secunde) la cererea utilizatorului. Punerea computerului în modul de repaus este similară cu apăsarea butonului Pauză de pe un DVD player: computerul oprește imediat toate operațiunile și este gata să continue să lucreze în orice moment.
Modul de hibernare este un mod cu consum redus de energie conceput în principal pentru laptopuri. Când intrați în modul de repaus, toate documentele și setările deschise sunt stocate în memorie, iar computerul intră într-un mod de consum redus, în timp ce atunci când intrați în modul de hibernare, toate documentele și programele deschise sunt salvate pe hard disk și apoi computerul se oprește. Dintre toate modurile de economisire a energiei utilizate în Windows, modul Hibernare necesită cea mai mică cantitate de energie. Dacă nu intenționați să utilizați laptopul pentru o perioadă lungă de timp și nu există nicio modalitate de a reîncărca bateria, este recomandat să treceți laptopul în modul de hibernare.
Mod de repaus hibrid este un mod conceput în principal pentru computere desktop. Modul de repaus hibrid combină modul de repaus și modul de hibernare deoarece toate documentele și programele deschise sunt stocate în memorie și pe hard disk, iar computerul este pus într-un mod de consum redus. Dacă există o întrerupere neașteptată a alimentării, sistemul de operare Windows poate recupera cu ușurință datele de pe disc. Dacă Hybrid Sleep este activat, intrarea în modul Sleep pune automat computerul în modul Hybrid Sleep. Pe computerele desktop, repausul hibrid este de obicei activat în mod implicit
Alegerea modului este la latitudinea utilizatorului. Acest articol va sugera opțiunea de a dezactiva „Modul de hibernare” și de a șterge fișierul hiberfil.sys
Cum se dezactivează „Modul de repaus”?
Pentru a dezactiva „Modul de repaus”, trebuie să faceți următoarele:
De asemenea, puteți dezactiva funcția de somn. Selectați „” Și în fereastră, găsiți modul de repaus și opriți-l.

Cum se elimină fișierul hiberfil.sys?
După dezactivarea „modului Sleep”, puteți șterge fișierul ascuns hiberfil.sys
Fişier hiberfil.sys creat de sistemul de operare pentru funcționarea modului de hibernare. Windows resetează conținutul când computerul intră în repaus memorie cu acces aleator pe hard disk - în fișierul hiberfil.sys și, când este pornit, încarcă acest fișier în memorie. Dimensiunea fișierului este egală cu dimensiunea RAM instalată pe computer. Astfel, prin ștergerea acestui fișier, puteți crește semnificativ spațiul liber pe hard disk. Dar în Windows 7, chiar și cu modul Sleep dezactivat, fișierul hiberfil.sys nu este șters și rămâne pe hard disk. Pentru a șterge acest fișier, trebuie să aveți drepturi de administrator. Faceți clic pe Start - Run sau Win + R și introduceți comanda
powercfg -hibernare -off sau powercfg -h oprit

Clic Bineși reporniți. Dacă trebuie să returnați funcția de hibernare, puteți restaura fișierul hiberfil.sys cu comanda
powercfg -hibernare -on sau powercfg -h pornit
Puteți verifica dacă fișierul hiberfil.sys se află în rădăcina discului pornind arată fișierele ascunse. Start - Panou de control - Opțiuni folder - Vizualizare

Selectați „” și debifați „” și nu uitați să apăsați aplicaȘi Bine. Deschidem unitatea C și vedem că nu există niciun fișier hiberfil.sys.

Pentru a ascunde afișarea fișierelor protejate, returnați elementele pe care le-ați verificat.
Pentru fiecare sistem este prevăzută o stare în care sistemul intră în așa-numitul somn, în care toate procesele active se opresc înainte de a se trezi. Modul de repaus în Windows 7 este o parte integrantă a sistemului ca și pornirea și oprirea acestuia. În acest articol ne vom uita la punctele principale ale acestei funcții - cum să activați sau să dezactivați modul de repaus în Windows 7, principalele erori și probleme.
Pornirea și oprirea
Modul Sleep are ca scop în primul rând economisirea energiei pe computer. Dacă este important ca un laptop să păstreze încărcarea bateriei, atunci pentru un computer desktop această funcție poate interfera. În orice caz, fiecare utilizator are propriile obiective pentru utilizarea unui computer.
Puteți activa și dezactiva modul de repaus în Panoul de control Windows, unde se realizează configurarea de bază a sistemului.
- Pentru a face acest lucru, găsiți „Start” în bara de activități și accesați Panou de control.

- Sau în fereastra Run (comandă rapidă Win + R) scrieți controlul și faceți clic pe OK pentru a accesa Panou de control.

Somnul dispozitivului este controlat de setările de putere. În planurile de alimentare (sau diagramele) sunt specificate setările de repaus, pornirea/oprirea dispozitivului și alte setări Windows legate de economisirea energiei și oprirea dispozitivului.
- Selectați opțiunea de vizualizare Pictograme mari sau mici și accesați setări "Alimentare electrică".

Configurarea modului de repaus pe Windows 7 se face pentru fiecare schemă individuală și puteți fie să modificați timpul de repaus (creșteți sau micșorați) fie să dezactivați complet această funcționalitate.
- În fața schemei pe care o utilizați, faceți clic pe butonul numit „Configurarea unui plan de alimentare”.

- Unde puteți seta timpul necesar nu numai pentru somn, ci și pentru oprirea monitorului sau afișajului după ce a trecut o anumită perioadă de timp.
- În sens „Pune computerul în modul de repaus” selectați ora dorită, dar dacă trebuie să o opriți, selectați „Niciodată”.

- Pentru laptopuri, va exista posibilitatea de a merge în somn, atât atunci când sunt alimentate de la o baterie, cât și de la rețea.
- De asemenea, dacă gradația de timp selectată nu vi se potrivește, atunci puteți configura trecerea la modul de repaus computer Windows 7 și ieșiți din el în setările circuitului electric. Pentru a face acest lucru, în aceeași fereastră, faceți clic „Schimbați setările de putere”.

- Într-o fereastră nouă, extindeți ramura „Sleep”, extindeți „Sleep after” și specificați timpul dorit de inactivitate a computerului, astfel încât acesta să adoarmă automat. Timpul este indicat în minute.

Acest lucru este interesant! Mulți utilizatori întreabă, modul de repaus hibrid Windows 7, ce este și cum este diferit de modul de repaus obișnuit? Modul hibrid este un analog al hibernarii în laptopuri, creat doar pentru computerele personale. Hibernare - economie de energie, în care Windows păstrează toate procesele și aplicațiile active în memorie hard diskși de fapt se stinge.
Diferența dintre somn normal și hibernare este că, dacă opriți computerul în timp ce dormiți, totul deschide fișiere va fi pierdut deoarece Windows este întrerupt. Și în timpul hibernarii, dacă porniți computerul, toate aplicațiile vor fi restaurate, așa cum au fost salvate pe unitate. Modul de repaus hibrid este activat implicit pe computere.
Erori

Să ne uităm la cele mai frecvente erori, absența unui mod de repaus în lista de închidere, când computerul nu pornește sau, dimpotrivă, nu adoarme, precum și motivele care pot interfera cu acest lucru.
Lipsește somn în opțiunile de închidere a computerului
Uneori, pe un Windows instalat curat, este posibil ca utilizatorii să nu găsească modul de repaus sau de hibernare în lista de oprire generală. Această eroare se poate datora lipsei unui driver de placă video, care este parțial responsabil pentru starea de repaus a dispozitivului dvs.
Pentru a corecta această situație, ar trebui să faceți următoarele:
- Deschide mai întâi "Manager de dispozitiv"- apoi găsiți elementul Run (Win+R) și scrieți devmgmt.msc, apoi faceți clic pe OK.

- Extindeți lista de plăci video - selectați o placă video discretă (unele dispozitive au 2 adaptoare video - încorporate și discrete, discretă este de obicei mai puternică și funcționează cu prioritate).
- Faceți clic dreapta pe el și selectați "Actualizați driver-ul"
- Sistemul Windows ar trebui să găsească automat cel mai recent driver în centrul de actualizare, dacă, desigur, a fost furnizat de producătorul acestei plăci video. Dacă există mai multe adaptoare video, actualizați pentru toate dispozitivele.

- Dacă nu au fost găsite drivere noi sau pur și simplu nu au ajutat, trebuie să actualizați singur driverele. Pentru a face acest lucru, accesați site-ul web al producătorului dispozitivului și căutați modelul adaptorului dvs. video.
Apoi instalați driverul. În caz de erori sau defecțiuni, se recomandă efectuarea unei instalări curate a driverului. Fie prin setările de instalare (un element de instalare curat, în care vechiul driver este complet eliminat și este instalat unul nou), fie prin utilitarul Display Driver Uninstaller, care poate elimina și curăța și driverul adaptorului video pentru instalare ulterioară.
- După instalarea noului driver, reporniți computerul și asigurați-vă că modul de repaus (sleep) este acum activ.
Important! Dacă sfaturile de mai sus nu au ajutat și încă nu există un mod de repaus, trebuie să instalați driverul chipset-ului, care este responsabil pentru planurile de alimentare ale dispozitivului. Pentru unele plăci de bază, există un driver de alimentare ACPI separat care ar trebui să fie deja inclus în driverul chipset-ului
Puteți descărca chipsetul sau driverul ACPI de pe site-ul web al producătorului placa de baza sau laptop.
PC-ul nu se va trezi din somn
Au existat cazuri când Windows 7 nu s-a trezit din modul de repaus la apăsarea tastaturii sau a mouse-ului. Să ne uităm la acest caz mai detaliat.
În primul rând, verificați dacă tastatura și mouse-ul pot trezi dispozitivul din repaus. Pentru a înțelege asta, deschideți "Manager de dispozitiv"- apoi fereastra Run (Win + R) și introduceți devmgmt.msc, apoi faceți clic pe OK. 
Mai întâi, să verificăm tastatura. Extindeți lista „Tastaturi”, faceți clic dreapta pe tastatură și selectați Proprietăți. În fereastra care se deschide, accesați fila "Gestionare a energiei". Asigurați-vă că caseta de selectare de lângă element este bifată „Permiteți dispozitivului să trezească computerul din modul standby”.
Verificăm mouse-ul în același mod.
Important! Adesea, cauza acestei erori poate fi un conflict între driver și pornirea rapidă activată, care este absentă în Windows 7. Dar în Windows 8 și versiuni ulterioare, eroarea este „remediată” prin dezactivarea acestei funcții și actualizarea driverului ACPI.
PC-ul nu va dormi
Uneori, după actualizarea Windows sau a driverelor, dispozitivul nu intră în modul de repaus pe Windows 7 după perioada necesară. În acest caz, trebuie să verificați dacă toate setările sunt corecte și dacă modul de repaus este activat.
- În primul rând, încercați să vă hibernați singur computerul.
- Dacă totul este bine, încercați să setați valoarea modului de repaus timp de 1-2 minute și așteptați puțin. Dacă în acest timp computerul „nu adoarme”, problema trebuie rezolvată.
- În primul rând, să dezactivăm temporizatoarele de trezire și interzicerea de a intra în modul de repaus pentru multimedia. Pentru a face acest lucru, accesați setările avansate ale planului de alimentare și în ramura Sleep, pentru parametru „Permite cronometre de trezire” Pentru toate articolele, setați valoarea la „Dezactivare”.

- În aceleași setări, doar într-o ramură Opțiuni media, pentru parametru „Când partajați conținut media” setați valorile „Interziceți tranziția...”

- După aceasta, trebuie să deschideți fereastra Command Prompt, în fereastra Run (Win + R) introduceți comanda cmd și faceți clic pe OK
- Va trebui să aflăm ce dispozitive împiedică computerul să adoarmă. Pentru a face acest lucru, introduceți comanda:
Powercfg -devicequery wake_armed

Va fi afișată o listă de dispozitive care pot împiedica dispozitivul să intre în modul de repaus. Pentru a dezactiva această caracteristică, introduceți comanda:
Powercfg -deviceenablewake „valoare”
Unde în loc de „valoare” trebuie să introduceți un dispozitiv din lista propusă anterior. Este de remarcat faptul că trebuie să introduceți același lucru cu cel scris în listă, de exemplu:
Powercfg -deviceenablewake „Tastatura HID”
- Dacă niciuna dintre opțiunile propuse nu a ajutat și computerul tot nu intră (nu pornește) în modul de repaus în Windows 7, atunci încercați să actualizați placa video și driverele ACPI din elementul „PC-ul nu se trezește din repaus”.
În acest articol, ne-am dat seama cum să setăm modul de repaus automat în Windows 7, setarea tranziției (timpul necesar), precum și principalele probleme asociate cu această funcție.
O zi bună!
Este un lucru foarte util. Când nu utilizați computerul pentru o anumită perioadă de timp, acesta trece automat chiar în acest mod, economisind astfel energie și eliminând, de asemenea, zgomotul unui computer care rulează. În același timp, dacă este nevoie de computer, ieșirea din modul de repaus și trecerea la starea de funcționare are loc mult mai rapid decât repornirea computerului.
Dar nu toată lumea este mulțumită de timpul implicit, după care computerul sau laptopul va fi pus în modul de repaus.
În acest articol vă vom spune cum să schimbați această dată.
Modificarea timpului de somn în Windows 7
A fost un articol pe site-ul nostru despre. Deci, schimbarea timpului de tranziție la acesta se realizează într-un mod similar.
Pentru a face acest lucru, deschideți „Panou de control” și găsiți elementul de meniu „Opțiuni de alimentare” în el.
Accesați panoul de control

Opțiuni de alimentare în Panoul de control Windows 7
Mergând la sursa de alimentare din stânga, selectați „Setarea tranziției la modul de repaus”.

Setarea modului de repaus
În fereastra care se deschide, vizavi de linia „Pune computerul în modul de repaus:” setează timpul necesar.

Vă rugăm să rețineți că, dacă vă configurați pe un laptop, atunci când alegeți timpul pentru a trece în modul de așteptare vor exista două coloane - „On line” și „On battery”. Ora trebuie stabilită în ambele.

Setarea orei pentru a intra în modul de repaus în Windows 7
După aceasta, salvați modificările și asigurați-vă că acum computerul sau laptopul dvs. va intra în modul de repaus exact așa cum i-ați indicat.
Cel mai bun mod multumesc autorului articolului - reposteaza-l pe pagina ta
Este timpul să aflăm cum diferă hibernarea de modul de repaus. Mulți oameni se confruntă cu această întrebare, dar nu toată lumea înțelege diferența.
Modul standby sau sleep reduce consumul de energie al computerului la minim: dispozitivele periferice sunt oprite, tastatura rămâne funcțională (reduce PC-ul la funcționarea normală), RAM și procesorul în modul de consum minim de energie. Când este pornit, Windows va fi gata să continue să lucreze din starea anterioară timp de 3-5 secunde.
Modul de repaus sau hibernare în noile versiuni de Windows - toate datele aflate în RAM sunt scrise într-o zonă specială a discului, al cărei volum este egal cu cantitatea de RAM, iar computerul sau laptopul este oprit. Pornirea are loc în maximum zece secunde. Când utilizați hibernarea, un laptop sau computer poate fi deconectat de la rețea fără a pierde date.
Activați hibernarea
Înainte de a utiliza modul de hibernare, acesta trebuie activat. Dezvoltatorii de la Microsoft și autorii diferitelor ansambluri ale acestui sistem dezactivează funcția de hibernare în parametrii de configurare din cauza rezervării unei zone de spațiu pe discul sistemului, al cărei volum este egal cu cantitatea de RAM . În acest fișier este scris conținutul RAM.
- Accesați „Panou de control”.
- Faceți clic pe „Sistem și securitate”.
- Selectați instrumentul Windows 8 numit „Opțiuni de alimentare”.
- Faceți clic pe butonul afișat în captură de ecran.
- Apoi, faceți clic pe linkul: „Modificare indisponibilă...”.

- Derulați în jos lista, unde puteți configura setările de închidere a computerului și puteți verifica opțiunea „Mod de hibernare”.

- Salvați modificările și reporniți computerul.
Cum să închideți computerul într-unul dintre modurile de economisire a energiei
Pentru a trece la modul de economisire a energiei în Windows 8, urmați aceste instrucțiuni:
- Mutați cursorul la marginea de sus situată în partea dreaptă a ecranului sau apelați „Start”.
- Faceți clic pe butonul „Opțiuni” de mai jos.
- În meniul care apare, faceți clic pe cuvintele „Oprire”.
- În meniul derulant cu opțiuni pentru închiderea Windows, selectați „Hibernare” sau „Mod inactiv”.

Configurare
Configurarea modului de repaus și hibernarea în Windows 8 se face în același meniu „Opțiuni de alimentare”.

- Faceți clic pe butonul „Setări” pentru modul de consum de energie utilizat (în funcție de dispozitiv, numele acestuia poate diferi de ceea ce este afișat în exemplu).

- Se va deschide fereastra „Configurarea butoanelor de alimentare...”, așa cum se arată în captura de ecran.
Pe lângă meniul Start, puteți închide Windows folosind butonul de pornire sau închiderea capacului laptopului. Microsoft vă permite să configurați dispozitivul să se oprească automat după o anumită perioadă de timp specificată când computerul este inactiv. Dar mai multe despre asta mai târziu.
- Selectați acțiunile butoanelor de pornire (și închiderea capacului atunci când utilizați un laptop) din meniul derulant.
- După selectarea parametrilor, faceți clic pe „Salvare modificări”.
- În această fereastră, puteți activa sau dezactiva și opțiunea de a introduce o parolă atunci când computerul se trezește.

Ultimul lucru care este disponibil utilizatorului în fereastra „Configurați setările de putere” este indicarea timpului de inactivitate a computerului, după care monitorul sau afișajul laptopului se va opri pentru a economisi energie electrică, iar dispozitivul va intra în modul de repaus. . Pentru dispozitivele portabile, aceste funcții sunt împărțite în două grupuri: puteți seta intervale pentru ca laptopul să funcționeze din rețea curent continuu sau de la o baterie.
(Vizitat de 6.064 ori, 1 vizite astăzi)