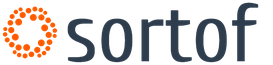Este adăugat un nou cont Windows 10.
Adăugarea unui utilizator nou la sistemul de operare Windows este o operațiune comună și destul de populară. Dacă mai multe persoane lucrează periodic la computer, atunci este mult mai convenabil pentru fiecare să creeze un utilizator separat. În acest fel, veți crea diferite desktop-uri, setări personale și programe implicite pentru toată lumea.
În acest articol vă vom spune cum să creați un utilizator nou pe un computer cu Windows 10. Nu cu mult timp în urmă am vorbit despre crearea unui utilizator în Windows 7. Dar, deoarece acest proces a fost schimbat radical în Windows 10, s-a decis să scriem un articol separat.
Procesul de creare a utilizatorilor în Windows 10
Deci, mai întâi, accesați setările Windows 10. Pentru a face acest lucru, faceți clic pe pictograma mesaj din partea dreaptă jos a ecranului lângă ceas și selectați „Toate setările” în meniul care se deschide.

Conectarea la gestionarea utilizatorilor Windows 10
În fereastra care se deschide, selectați „Familie și alte persoane” din meniul din stânga.
Apoi, în partea de jos a ecranului, faceți clic pe „Adăugați un utilizator pentru acest computer”.

Începeți să adăugați un utilizator nou
Se va deschide o fereastră în care trebuie să selectați „Nu am informațiile de conectare ale acestei persoane”.

Selectați „Nu am informațiile de conectare ale acestei persoane”
Va apărea o fereastră în care vă puteți crea un cont Microsoft. În acest caz, de fiecare dată când porniți computerul vi se va solicita să introduceți o parolă.

Creați un cont local Windows 10
Este mai bine să creați un cont local. Pentru a face acest lucru, faceți clic pe „Adăugați un utilizator fără un cont Microsoft”.
După aceasta, vi se va cere să introduceți numele contului și, dacă este necesar, parola solicitată atunci când vă conectați în acest cont.

Introducerea unui nou nume de utilizator
După ce ați făcut acest lucru și faceți clic pe butonul „Următorul”. profil nou va fi creat. În aceeași fereastră de gestionare a contului, îi puteți schimba tipul. În mod implicit, un cont nou este creat cu drepturi normale. Pentru a-i atribui drepturi de administrator, trebuie să faceți clic stânga pe el și să selectați „Schimbați tipul de cont”.

Schimbarea tipului de cont în Windows 10
Se va deschide o fereastră în care puteți selecta tipul „Administrator” în loc de un utilizator obișnuit.
Acest lucru completează crearea unui nou utilizator în Windows 10. Acum, când porniți computerul, puteți alege la ce cont să vă conectați.
În cazurile în care mai multe persoane utilizează același computer, poate fi necesar să se creeze conturi de utilizator separate. Conturile create pe un computer vă vor permite să partajați munca cu fișierele și folderele personale ale utilizatorilor fără a afecta documentele altuia. Prin crearea unui cont Microsoft, puteți accesa toate aplicațiile Microsoft Store, precum și setările de sincronizare și accesul la fișiere pe dispozitivele Windows 10. instrucțiuni pas cu pas cu fotografii veți învăța cum să creați un cont local, invitat și Microsoft în sistemul de operare Windows 10.
Pasul 1
Cum să creați un cont local folosind fereastra Conturi de utilizator
Începeți prin a deschide fereastra Run. Pentru a face acest lucru, trebuie să țineți apăsate simultan tastele „Win” și „R” de pe tastatură.

Pasul 3
În această etapă, faceți clic pe butonul „Adăugați”.

Pasul 4
Pentru a crea un cont local, faceți clic pe linia „Conectați-vă fără un cont Microsoft”.

Pasul 5
Acum faceți clic pe butonul „Cont local”.

Pasul 6
Completați câmpurile pentru numele de utilizator al contului, introduceți parola de două ori și indicați un indiciu pentru parolă. Apoi faceți clic pe butonul „Următorul”.

Pasul 7
Faceți clic pe butonul „Terminat”.

Pasul 8
Contul dvs. a fost creat.

Pasul 9
Cum să creați un cont local utilizând Computer Management
Faceți clic dreapta pe butonul „Start” și, în meniul contextual care se deschide, faceți clic pe linia „Gestionare computer”.

Pasul 10
Sub Utilizatori și grupuri locali, deschideți folderul Utilizatori.

Pasul 11
În această etapă, faceți clic dreapta pe un spațiu gol din fereastră și în meniul care se deschide, faceți clic pe linia „Utilizator nou”.

Pasul 12
Introduceți numele de utilizator, puteți completa și câmpurile „Parolă” și „Confirmare” și faceți clic pe butonul „Creați”. Parola specificată va fi folosită pentru a vă conecta la contul dvs.

Pasul 13
Contul dvs. a fost creat.

Pasul 14
Cum să creați un cont Microsoft pe computer
Să ne uităm la prima modalitate de a crea un cont Microsoft. Începeți prin apăsarea simultană a tastelor „Win” și „R” de pe tastatură.

Pasul 15
În linia „Deschidere”, introduceți „control userpasswords2” și faceți clic pe „OK”.

Pasul 16
Acum faceți clic pe butonul „Adăugați”.

Pasul 17
Dacă aveți o adresă de e-mail care este utilizată pentru a vă conecta la serviciile Microsoft, introduceți-o în fereastra corespunzătoare. Dacă nu aveți o adresă înregistrată, faceți clic pe „Înregistrați o nouă adresă de e-mail”.

Pasul 18
Introduceți numele, prenumele, adresa de e-mail și parola pentru a vă conecta la contul Microsoft. Apoi faceți clic pe „Următorul”.

Pasul 19
Reintroduceți parola, selectați țara sau regiunea și faceți clic pe „Următorul”.

Pasul 20
În acest moment, furnizați data nașterii, sexul, codul de țară sau regiune, numărul de telefon și adresa de e-mail alternativă. Aceste informații vă vor ajuta să recâștigați accesul la contul Microsoft dacă vă pierdeți parola. Faceți clic pe „Următorul”.

Pasul 21
În această etapă, introduceți caracterele care sunt afișate în imagine. Apoi bifați casetele de lângă articolele care vă interesează și faceți clic pe butonul „Următorul”.

Pasul 22
Faceți clic pe butonul „Terminat”.

Pasul 23
Un cont Microsoft a fost creat și adăugat la computer.

Pasul 24
Cum să creați un cont Microsoft folosind site-ul web oficial
În a doua metodă, veți învăța cum să creați un cont Microsoft pe site-ul oficial. Pentru a face acest lucru, accesați site-ul web Microsoft în browser făcând clic pe linkul account.microsoft.com și faceți clic pe butonul „Creați un cont”.

Pasul 25
Introdu adresa ta de e-mail și parola. Apoi faceți clic pe butonul „Următorul”.


Pasul 27
Contul dvs. a fost creat.

Pasul 28
Să trecem la conectarea contului Microsoft pe computer. Pentru a face acest lucru, selectați un nume de utilizator cu drepturi de administrator. Vă rugăm să rețineți că opțiunea „Solicitați nume de utilizator și parolă” trebuie bifată. Apoi faceți clic pe butonul „Adăugați”.

Pasul 29
Introduceți adresa de e-mail a contului Microsoft și faceți clic pe Următorul.

Pasul 30
Acum faceți clic pe butonul „Terminat”.

În noul Windows 10, Microsoft a continuat tradiția de a delimita spațiul computerului cu conturi separate pentru cazurile în care mai multe persoane folosesc dispozitivul. Nu vom vedea modificări fundamentale în comparație cu predecesorul său Windows 8.1 în noul sistem. Windows 10, ca și Windows 8.1, asigură lucrul atât cu conturile de utilizator locale, cât și cu conturile Microsoft conectate.
Acesta din urmă este încă preferat. Ca și înainte, un cont Microsoft este o cheie de acces pentru a sincroniza setările sistemului, pentru a opera unele Funcționalitatea metroului, precum și alte servicii web Microsoft. Modificările în funcționalitatea conturilor sunt minore, dar sunt acolo: spre deosebire de predecesorii săi, Windows 10 oferă un sistem mai atent pentru utilizarea unui singur computer de către mai mulți utilizatori. Acum sistemul de operare le separă strict în lor Şi străini . Pentru Windows 10, acesta prevede crearea de conturi speciale pentru membrii familiei, inclusiv conturi pentru copii cu o funcție de control parental care poate fi configurată online.
Să aruncăm o privire mai atentă asupra funcționalității conturilor în Windows 10.
Instrumente standard pentru lucrul cu conturile
Instrumentele pentru lucrul cu conturile în Windows 10, ca și în Windows 8.1, sunt împrăștiate în două tipuri de setări de sistem - în panoul de control si in Aplicația Metro „Setări” . Panoul de control Windows 10 are încă funcții pentru schimbarea numelui, parolei și tipului de cont. Există și posibilitatea de a le elimina. Dar prerogativa creației aparține pur Metroul-functionalitatea sistemului.
Deci, majoritatea funcțiilor pentru lucrul cu conturile sunt concentrate în Metroul-aplicatie, aceasta este, in consecinta, sectiunea.
În secțiunea de conturi Metroul- setări de sistem, puteți să conectați și să deconectați conturi Microsoft, să creați și să ștergeți conturi noi, să schimbați parolele și codurile PIN, să configurați setările de sincronizare, să vă conectați la resurse de la locul dvs. de muncă sau de studiu etc.

Comutarea între conturile de computer se face în meniu "Început". Utilizatorul actual este deconectat din contul său și un alt utilizator se conectează în locul lui pe ecranul de blocare a sistemului. De asemenea, este posibil să comutați rapid la alt cont fără a vă juca ecranul de blocare atunci când un alt utilizator este selectat direct din meniu "Început". În acest caz, contul utilizatorului actual este blocat și nimeni nu se va conecta fără parolă.

Adăugarea unui cont de utilizator non-familial
Pentru utilizatori nu din cercul familieiîn Windows 10 puteți crea conturi separate, așa cum a fost cazul în versiunile anterioare ale sistemului. Pentru a face acest lucru trebuie doar să aveți drepturi de administrator. Un cont Microsoft conectat este opțional. În secțiunea conturi ale aplicației, accesați fila. În fereastra din dreapta, selectați coloana și faceți clic pe butonul adăugați noi utilizatori.

Sistemul va oferi mai întâi să creeze un cont cu o conexiune cont Microsoft. Pentru a face acest lucru, tot ce trebuie să faceți este să introduceți adresa de e-mail din acest cont. Puteți face fără conectarea unui cont Microsoft și puteți crea un cont local obișnuit, selectând linkul de mai jos în această fereastră. Este oferit celor care nu au achiziționat încă un cont Microsoft.

Fereastra care se deschide prin acest link se va concentra, de asemenea, în primul rând pe contul dvs. Microsoft, oferindu-vă să îl creați imediat. Și doar în partea de jos vom vedea o opțiune discretă care prevede adăugarea unui cont local.

Apoi va apărea o fereastră pentru introducerea informațiilor despre contul local. La crearea acestuia din urmă, nu este necesar să veniți cu o parolă. Spre deosebire de un cont Microsoft, un cont local obișnuit poate fi folosit fără parole și coduri PIN, fără a pierde timp introducându-le în timpul procesului de pornire a sistemului de operare.

După crearea unui cont, acesta va apărea în coloana în care îi puteți schimba tipul.

În mod implicit, Windows atribuie toate conturile adăugate tip de utilizator standard. În lista de tipuri de conturi la care puteți schimba utilizatorul standard, vom vedea doar administratorul.

Tipul de cont de copil, așa cum era în Windows 8.1, în Windows 10 este configurat în conturile de familie.
Beneficiile conturilor de familie
Care sunt avantajele conturilor de familie? Conturile membrilor familiei conectate la un dispozitiv computer vor fi ulterior disponibile după sincronizare pe alte dispozitive care rulează Windows 10. Setările contului de familie se fac pe Internet, într-o secțiune specială a contului Microsoft -. Acum, un părinte nu trebuie să aibă acces fizic la un computer bazat pe Windows 10 pentru a refuza sau permite anumite funcții pentru copilul său, ca în versiunile anterioare ale sistemului de operare. Părinții își pot manipula copiii acum modificând setările de control parental ale conturilor lor de oriunde din lume unde există acces la Internet. Mai mult, Microsoft s-a ocupat de egalitatea drepturilor părinților în creșterea copiilor. Puteți conecta același cont Microsoft al altui adult la contul Microsoft al unui adult și acel adult va putea, de asemenea, să modifice setările de control parental ale contului copilului pe un dispozitiv Windows 10.

Cont de membru al familiei
Deoarece conturile de familie conectate sunt sincronizate folosind contul Microsoft al administratorului, administratorul trebuie să aibă un cont Microsoft conectat pentru a le crea. În filă, selectați butonul pentru a adăuga un membru al familiei.


Și dacă nu este acolo, în acest caz sistemul nu va mai oferi o alternativă cu un cont local. Va trebui să creați un cont Microsoft.

Confirmăm adăugarea unui nou utilizator din rândul membrilor familiei.

Apoi vom vedea o notificare din sistem că noul membru al familiei nou adăugat va putea gestiona funcția de control parental în conturile copiilor dacă acceptă invitația trimisă acestora prin email. De fapt, acum nu-i mai rămâne decât să-l verifice cutie poştalăși faceți clic pe butonul de acceptare a invitației.

În toate celelalte privințe, conturile membrilor familiei nu diferă de conturile utilizatorilor obișnuiți. Pentru ei este disponibilă și o schimbare de tip și, dacă este necesar, orice membru al familiei i se poate face un al doilea administrator de computer.

Pentru a adăuga contul unui copil, utilizați același buton pentru a adăuga un nou membru al familiei, aflat în filă.


După adăugarea unui cont de copil, trebuie să confirmați funcția de control parental. Pentru a activa singur această funcție copilul trebuie să dea consimțământul printr-o scrisoare, trimis pe e-mailul lui. Ilogic, dar conform tuturor regulilor democrației.

După ce copilul este de acord să activeze funcția de control parental în contul său, vom vedea un nou element care apare în filă, care prevede gestionarea setărilor familiei online.

Acesta este un link direct către secțiunea contului Microsoft, unde puteți configura controlul parental – interziceți vizitarea anumitor site-uri web, utilizarea anumitor aplicații și jocuri, limitați timpul de utilizare a computerului și, de asemenea, monitorizați periodic activitatea copilului dumneavoastră pe Internet.

Acces limitat pentru conturile individuale
Modul de acces limitat de la predecesorul său Windows 8.1 a migrat la noul Windows 10 cu o schimbare minoră. sistem de operare permite încă instalarea pentru conturi individuale de computer (cu excepția contului de administrator, desigur) mod special cu acces limitat, când este doar unul Metroul-aplicații. Această setare în Windows 10 este disponibilă chiar în partea de jos a filei.

În fereastra de setări care apare, trebuie să selectați cont și singurul disponibil pentru ea Metroul-aplicatie.

Modul de restricție transformă un întreg cont într-o singură aplicație, extinsă pentru a umple întregul ecran. Fără acces la niciun meniu "Început", nici la alte aplicații ale sistemului.

Puteți părăsi un astfel de cont restricționat folosind taste rapide. În Windows 8.1, trebuie să apăsați rapid tasta Win de cinci ori. În Windows 10, Microsoft a decis să folosească combinația clasică de taste rapide - Ctrl + Alt + Del pentru a se deconecta de la un cont restricționat.
Ștergerea conturilor
Ștergerea conturilor neutilizate se efectuează în Metroul-aplicatie. Butonul de ștergere apare când faceți clic pe un anumit cont din filă.

De asemenea, puteți șterge conturile din panoul de control al sistemului. În secțiune, faceți clic pe opțiunea de a gestiona un alt cont.

Apoi selectați-l pe cel de șters contși, de fapt, îl ștergem - fie cu salvarea fișierelor de profil de utilizator, fie fără.

Ștergerea contului unui membru al familiei se face în secțiunea Cont Microsoft.

După care contul de pe un anumit computer poate fi șters folosind funcționalitatea panoului de control.
Puteți împiedica temporar membrii familiei să se conecteze pe un anumit dispozitiv. În loc de o opțiune de ștergere, conturile membrilor familiei din aplicație conțin un buton blocare. După ce faceți clic pe el, trebuie să confirmați interdicția de intrare.

Puteți debloca oricând un membru al familiei să nu se conecteze.
Creați un cont nou în timpul procesului de instalare. Dar ce se întâmplă dacă doriți să adăugați conturi locale suplimentare? Citiți mai departe și vă vom arăta cum să o faceți.
De ce să faci asta?
Milioane de utilizatori Windows nu creează niciodată conturi suplimentare pe computerele lor, ci își folosesc conturile principale cu privilegii administrative. După cum arată practica, acest lucru nu este sigur, iar utilizatorii ar trebui să scape de acest obicei sau de lenea pentru a crea un cont nou, după cum doriți.
Crearea unui cont secundar, non-administrator pentru dvs. și conturi suplimentare pentru copiii dvs. (pentru a preveni descărcările dubioase de pe site-uri rău intenționate să vă infecteze computerul) este o idee grozavă și unul dintre lucrurile importante care va crește semnificativ securitatea mașinii dvs.
S-ar putea să preferați funcțiile online și sincronizate ale unui cont online Microsoft, dar am găsit o mulțime de beneficii pentru un cont local, fără toate clopotele și fluierele online și potențiale probleme de confidențialitate. Contul local standard este excelent pentru persoanele care nu doresc să-și conecteze informațiile personale la Microsoft și este, de asemenea, ideal pentru copiii care nu au nevoie de suplimente (și este posibil să nu aibă nici măcar o adresă de e-mail pe care să o asocieze cu contul).
Să aruncăm o privire la procesul de creare a unui cont secundar în Windows 10.
Cum să creați un nou cont de utilizator local în Windows 10
Primul pas este să accesezi meniul Conturi. Pentru a face acest lucru, faceți clic pe pictograma de căutare din dreapta meniului Start și tastați „Conturi”.
Selectați „Adăugați, modificați sau eliminați alți utilizatori” din rezultatele căutării. Făcând clic pe acesta, se va deschide meniul Conturi, așa cum se arată în captura de ecran de mai jos. Alternativ, puteți merge la Start -> Setări -> Conturi, apoi selectați „Familie și alți utilizatori” pentru a ajunge la același meniu.

Selectați „Adăugați un utilizator pentru acest computer”. Microsoft a făcut astfel încât, în timpul procesului de creare a unui cont, să fiți puternic împins către un cont online în loc de unul local. Deci, să fim atenți.

Ignorați solicitarea de a furniza un e-mail sau un număr de telefon. În schimb, faceți clic pe linkul din partea de jos a ferestrei: „Utilizatorul pe care vreau să-l adaug nu are o adresă de e-mail”.

Deoarece nu avem o adresă de e-mail, Windows ne va solicita să creăm un cont online. Logic. Dar, așa cum am spus deja, Microsoft insistă să creăm un cont online în loc de unul local și sugerează să creăm o nouă adresă de e-mail prin @outlook.com. Dar ignorați aceste informații și faceți clic pe linkul de mai jos „Adăugați un utilizator fără un cont Microsoft”.

Dacă își amintește cineva, în Windows, acum zece ani, ecranul de creare a contului părea foarte simplu: doar un nume de utilizator și o parolă și nimic în plus. Dar acum, după cum vedem, totul este diferit... Introduceți numele de utilizator și parola și faceți clic pe butonul „Următorul”.

După ce faceți clic pe butonul Următorul, veți fi redirecționat înapoi la ecranul de setări ale contului, iar acum puteți vedea noul dvs. cont. În mod implicit, contul local are drepturi limitate (nu există posibilitatea de a instala aplicații sau de a face modificări administrative la mașină).
Dacă aveți un motiv convingător pentru a vă schimba tipul de cont la unul cu privilegii administrative, faceți clic pe cont, selectați Schimbați tipul contului și setați-l la Administrator.

De asemenea, puteți selecta „Ștergeți” pentru a șterge un cont care nu mai este necesar. Dacă trebuie să faceți mai multe modificări (cum ar fi conturi pentru copii sau control parental), asigurați-vă că verificați pentru o privire mai detaliată.
Totul este simplu atunci când ești singurul care folosește computerul. Dar ce se întâmplă dacă este nevoie să adăugați un alt cont, de exemplu, cineva din familia dvs. Procesul de adăugare a unui nou utilizator la Windows 10 este simplu, dar puțin confuz în comparație cu același „șapte”.
Cum să creați un cont pe Windows 10
Pentru a adăuga un utilizator în Windows 10, deschideți Start - Setări - Conturi
Accesați fila „Familie și alți utilizatori”și selectați elementul „ Adăugați un utilizator pentru acest computer"
Pentru a crea un cont nou, selectați „Nu am informațiile de conectare ale acestei persoane.” sau introduceți informații dintr-un cont Microsoft existent
Din această fereastră, vă puteți înscrie pentru un nou cont Microsoft sau puteți crea un cont local. Dacă alegeți a doua opțiune, atunci procedați ca în imagine.
Care este diferența dintre un cont Microsoft și un cont local? Un cont Microsoft vă permite să utilizați magazinul de aplicații și să salvați setări, fișiere și multe altele. în Cloud. Dacă cumpărați un computer nou și introduceți informațiile contului dvs. Microsoft, setările dvs. vor fi transferate pe acel computer.
Aici trebuie să selectați un nume pentru noul utilizator și parola (dacă este necesar), apoi faceți clic pe „Următorul”.
Totul este gata, acum când porniți computerul puteți alege la ce cont să vă conectați.
Adăugarea unui utilizator la Windows 10 este o altă modalitate
Apăsați simultan tastele Win + R și introduceți textul:
În fereastra următoare, faceți clic pe butonul „Adăugați”.

Aici indicăm e-mailul din contul Microsoft sau selectăm opțiunea - conectați-vă fără el
În fereastra următoare ni se solicită din nou să-l creăm, faceți clic pe butonul „Cont local”.
În fereastra următoare, selectați un nume de utilizator, dacă este necesar, o parolă și gata.
Cum să ștergi un cont în Windows 10
Ștergerea unui cont în Windows 10 poate fi făcută numai de un administrator. Apăsați Win + R și introduceți acolo:
Faceți clic pe OK și vedeți o listă cu toți utilizatorii de pe computer. Selectați-l pe cel care nu mai este necesar și faceți clic pe butonul „Șterge”.

Sistemul va întreba din nou, faceți clic pe Da.
După aceasta, accesați folderul C:\Users\ și ștergeți directorul cu numele utilizatorului șters anterior. Gata, ștergerea contului de pe computer este completă.
Nota
Dosarul utilizatorului este creat atunci când utilizatorul se conectează pentru prima dată. Dacă nu v-ați autentificat încă ca acest utilizator, atunci nu va exista niciun folder cu numele lui în C:\Users\.