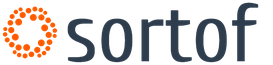Zăpadă Lightroom. Tonifiere fotografii de iarnă în Lightroom
Studio de prelucrare a fotografiilor
Aș dori să vă arăt una dintre opțiunile de procesare a fotografiei de studio în Lightroom. Prelucrarea este foarte simplă - contrast, umbre, minus portocaliu. Dar pare, după părerea mea, destul de interesant!
Fotografia încă așteaptă retușarea finală în Photoshop, așa că nu acordați atenție peretelui murdar și altor lucruri mici. Descarcă presetarea și folosește-l pentru plăcerea ta!
Desen în creion
Îmi doream de mult să fac o presetare pentru Lightroom care să-mi permită să simulez desenul cu un creion. Există o cantitate imensă de material pe Internet despre cum să se efectueze procesarea în stilul unui desen cu creion în Photoshop. Dar nu am găsit un singur articol despre cum să procesezi o fotografie în Lightroom în stilul unui desen în creion!
Prelucrare foto în aer liber
Pentru a obține o fotografie frumoasă a unui model în aer liber, trebuie să alegeți lumina potrivită. ÎN în acest caz, Fotografierea a avut loc în pădure și modelul nu a fost amplasat în soare direct, ci la umbra copacilor și iluminat de lumină difuză. Ceea ce, per total, a dat un rezultat bun.
Frumusețea filmului
Lucrul cu culoarea, curbele, creșterea contrastului și adăugarea unui efect granulat - acest lucru a făcut posibilă realizarea unei astfel de procesări foto. Această presetare Lightroom vă va ajuta să vă procesați fotografiile în același mod!
Retro maro
Există fotografii cărora le puteți aplica multe tratamente diferite. Acesta este exact cazul și, prin urmare, s-a decis să se facă acum populara nuanță maro. După cum puteți vedea, a ieșit foarte bine! Folosind o curbă și un glisor Umbre a luminat umbrele și, de asemenea, a dezactivat culoarea folosind Saturaţie. Puteți vedea personal toate celelalte setări în presetare.
Portretul unui veteran
Pentru a crea un portret atât de dramatic al unui veteran, contrastul a trebuit să fie mărit cât mai mult posibil. Acest lucru a fost realizat lucrând cu curbe - cea mai abruptă parte a curbei este situată în zona de evidențiere.
Efect Tilt Shift
Să revenim la fotografii cu mici modele de obiecte reale. Acest lucru se datorează unei iluzii optice. Această adâncime de câmp nu va fi niciodată atinsă când fotografiați de la distanță cu un obiectiv obișnuit cu unghi larg! De aceea ni se pare ca tragerea s-a facut de aproape, iar toate obiectele sunt miniaturi!
„Piele de aur”
Această presetare este primul pas pentru procesarea unei fotografii portret. Imaginea rezultată necesită încă multă muncă în Photoshop. Dar lucruri de bază - skinton, contrastŞi corectare a culorii Este mult mai convenabil și mai rapid de făcut în Lightroom.
Imitație de film
Pentru a simula fotografiile realizate cu o cameră de film, trebuie să efectuați procesare individuală pentru fiecare fotografie. Nu există o rețetă universală!
Efect de lumină roșie
Văd adesea fotografii alb-negru cu acest efect de flare. În versiunea 5 a Lightroom, acest lucru se face foarte simplu - folosind instrumentul Filtru radial. Puteți alege absolut orice culoare. În acest exemplu, contrastul zonei selectate este crescut și mai mult pentru a îmbunătăți efectul. Puteți crește, micșora și muta această evidențiere la discreția dvs.
Cer dramatic
Pentru a crea acest efect, atunci când faceți o fotografie, expuneți-l la cer, astfel încât să nu cadă. Nu contează dacă restul fotografiei este mai întunecat decât ți-ai dori - va fi destul de ușor să o luminezi în post-procesare. Aplicați această presetare cadrului rezultat și veți vedea un peisaj dramatic ca acesta.
Opțiune de nuanță suculentă
Va prezint atentiei o alta presetare pentru poze tonifiante. După aplicarea presetării, fotografia devine mai contrastată și mai caldă. Aceste culori sunt obținute prin aplicarea curbelor. Pentru a obține rezultatul final, am redus expunerea cu jumătate de ton, iar tu o poți ajusta după bunul plac.
Polaroid retro imitație
Fă-ți fotografiile să arate ca un vechi Polaroid! Un efect foarte interesant, care se realizează prin lucrul canal cu canal cu curbe (curbe) si culoare. În această presetare, punctul negru este foarte ridicat, motiv pentru care fotografia pare acoperită de o ușoară ceață.
Adăugați dungi negre în partea de sus și de jos a cadrului
Cu această presetare puteți adăuga rapid dungi negre în partea de sus și de jos a cadrului. Mulți oameni folosesc acest efect. Oferă imaginii o „calitate cinematografică” și un farmec aparte. Acest efect se mai numește: terci (accent pe ultima silabă) sau perdele.
Presetat pentru Lightroom: procesare fotografie de nuntă
O presetare care va face fotografia de nuntă mai caldă și mai veselă. Prejudecata este spre nuanțe galbene în lumini și nuanțe violet în umbre (doar puțin). Se suprapune o mică vignetă întunecată, care este practic inobservabilă, dar încă adaugă o atmosferă deosebită cadrului. Am crescut expunerea cu jumătate de stop, când folosești această presetare de nuntă, reglează-o în felul tău.
lumea apei
Pentru a fotografia locuitorii din adâncul mării, nu este necesar să mergeți sub apă cu echipament de scuba. Mai jos este o fotografie a unui mic acvariu tipic acasă. Deoarece camera nu a setat echilibrul de alb corect în presetarea, acesta a fost corectat și nuanța galbenă străină a fost eliminată. Mi se pare că prin această prelucrare fotografia s-a dovedit a fi destul de atmosferică.
Prelucrarea fulgilor de zăpadă
O presetare foarte simplă care elimină nuanțele de la terți și face o fotografie cu zăpadă atractivă, bogată și contrastantă. Bucură-te de el pentru sănătatea ta.
Nuanțarea peisajului de iarnă
Vă sugerez să descărcați o presetare pentru Lightroom care vă va transforma peisajul de iarnă și îi va oferi mai multă culoare și expresivitate. Presetarea implementează tonifierea în nuanțe frumoase de albastru-verde și contrastul sporit. O recomand tuturor fanilor fotografiei de peisaj de iarnă.
Portret cu contrast redus
Un efect foarte popular în acest moment! Seamănă oarecum cu o fotografie veche și evocă asocieri romantice. În presetare, culorile originale ale fotografiei practic nu sunt afectate, doar contrastul este redus și luminile/umbrele sunt ajustate.
Culori moi
După aplicarea acestei presetări, fotografia ta va avea culori moi și contrast scăzut. Pentru portrete și portrete de studio, acest efect este perfect. De asemenea, puteți procesa fotografiile de nuntă cu această presetare.
Procesare în Lightroom în stil retro
Această presetare retro pentru Lightroom va face fotografia dvs. să arate ca una veche. Culorile decolorate gălbui creează o atmosferă interesantă în fotografie. Cred că acest efect în stil retro va atrage mulți oameni.
Transformarea unei fotografii de concert în alb-negru
Uneori, când filmați într-un club sau la un concert, din cauza luminii și a spoturilor strălucitoare, lumina clipește și fotografia se dovedește, la prima vedere, distrusă. Cea mai bună opțiune va converti o astfel de fotografie în alb-negru. Această presetare vă va ajuta în această problemă pentru a realiza o fotografie alb-negru din fotografia de concert (și nu numai).
Presetat pentru procesarea fotografiilor de la un concert rock
Această presetare este folosită pentru a procesa fotografii de la concerte rock. Mi se pare că aceste culori sunt tocmai potrivite pentru un astfel de eveniment. Descărcați și utilizați!
Procesarea fotografiilor cu vanilie
Și astăzi vom picta pisica în nuanțe violet vanilie :) Cred că pisica nu se va supăra, ci mai degrabă va fi plăcut surprinsă de cât de frumoasă a devenit fotografia după folosirea acestei presetări. Recomand tuturor iubitorilor de pisici și flori de vanilie să descarce imediat acest preset!
Lightroom presetat pentru procesarea imaginilor cu flori
Pentru a vă asigura că procesarea florilor în Lightroom nu necesită mult timp, astfel încât fotografiile dvs. cu flori să fie luminoase și frumoase, puteți utiliza această presetare. Saturația este crescută cu mare atenție, astfel încât culorile să fie în spațiul de culoare. Tonul înclină mai mult spre nuanțe calde.
În zilele noastre, destul de mulți designeri și utilizatori obișnuiți aleg programul Lightroom (Adobe Lightroom) pentru a lucra cu fotografii. În primul rând, vă permite să retuşaţi şi să procesaţi fotografii, iar în al doilea rând, poate fi folosit pentru a organiza rapid un catalog de imagini. În același timp, puteți găsi, de asemenea, instrumente speciale și suplimentare pentru acesta pe Internet, în special, presetări. Acestea sunt un fel de parametri goali (contrast, culoare) și efecte pentru corectarea culorilor și îmbunătățirea imaginii. Postarea de astăzi este dedicată subiectului procesării fotografiilor de iarnă în Lightroom sau, pentru a fi mai precis, ne vom uita la unele speciale.
Acest instrument vă permite să schimbați rapid aspectul fotografiei dvs. cu un singur clic. În esență, este foarte asemănător cu . Cu presetările Lightroom de iarnă, puteți crea fotografii frumoase din atmosferă schimbând iluminarea, adăugând zăpadă etc.

Principalele avantaje ale utilizării acestuia sunt automatizarea procesării imaginii, viteza și eficiența îmbunătățite. Da, ați putea procesa cu ușurință fotografiile de iarnă manual în Lightroom sau Photoshop, dar cât timp ar dura implementarea a 10-20 de opțiuni? De aceea funcția presetărilor de iarnă, fie că este vorba de iarnă sau de orice altă temă, este extrem de convenabilă.
Puteți schimba accentul pe obiectele imagine, puteți crea neclarități de fundal etc. Când procesați fotografii de iarnă în Lightroom, este adesea folosită o funcție cu tonuri reci predominante. Acest lucru adaugă imaginii un anumit efect de „iarnă geroasă”.

Și dacă aplicați și aici modificarea luminozității imaginii... Pentru unele tipuri de fotografii aceasta poate fi o soluție bună.

Cred că diferența este vizibilă cu ochiul liber. Pentru fiecare dintre pozele tale, poți alege soluția potrivită pentru a o îmbunătăți. Mai mult, implementarea durează câteva secunde. Iată cum arată procesarea unei fotografii de iarnă în Lightroom în video (folosind un set de presetări Lightroom de iarnă).
Nu este nimic complicat. După implementarea unuia dintre efecte, puteți modifica setările fotografiei pentru a o modifica în conformitate cu cerințele dumneavoastră.
Acum poți comanda un set cu o reducere de 50%.- pentru doar 790 de ruble. 20 disponibile opțiuni diferite plăți: transferuri bancare, sisteme electronice de plată etc. După plată, veți primi un link prin e-mail de unde puteți descărca presetări de iarnă pentru Lightroom. Volumul colectiei - 33 MB.
Ca bonus la materialele obișnuite, veți primi:
- set de efecte alb-negru;
- zăpadă prestabilită pentru Lightroom;
- tutoriale video la aplicare (pentru începători).
Acesta din urmă vă permite să creați " starea de spirit de iarnă» pentru aproape orice fotografie.

În general, după părerea mea, acest set este o soluție excelentă dacă trebuie să procesezi poza de iarnaîn Lightroom. Peste 170 de efecte diferite + capacitatea de a adăuga zăpadă. Combinăm toate acestea cu capacitățile de bază ale Lightroom și obținem un instrument grozav.
Utilizarea presetărilor atunci când procesați fotografii este cel mai bun lucru pe care îl puteți face dacă doriți să obțineți fotografii superbe pe care să nu vă fie rușine să le arătați prietenilor și să le postați pe internet.
Maxim Basmanov a lansat noua colectie presetări de iarnă care sunt mai relevante ca niciodată. Ce este o presetare? Acestea sunt valori de corecție a culorii și a tonului care sunt prestabilite. Presetarea se lansează cu un singur buton și aplică valorile specificate în Lightroom în câteva secunde.
Programul va face toată procesarea fotografiilor pentru tine, ceea ce înseamnă o cantitate imensă de timp economisită pentru tine. Cu acest set de presetări puteți procesa până la sute de fotografii pe minut.
Avantajele cursului „Presetări de iarnă”:
Fiecare presetare a fost înregistrată personal de Maxim Basmanov și echipată cu setări personalizate. Pentru a fi mai ușor de înțeles, fiecare presetare vine cu un tutorial video despre cum să lucrezi cu el.
Bonusuri de la Maxim Basmanov:
- Un set de zăpadă gata făcută. Seturile unice de zăpadă vă vor ajuta să creați o atmosferă de iarnă în orice fotografie în câteva secunde.
- Set de presetări „Alb-negru”. Clasicii nu se vor demoda niciodată, așa că autorul a decis să adauge acest preset la set, care vă va permite să faceți o fotografie unică din fiecare fotografie, demnă de o ramă pe perete.
Astăzi vom vorbi despre nuanțarea fotografiilor de iarnă. Sper că mulți oameni au acumulat deja destul de multe fotografii de iarnă după Anul Nou și doar ședințe foto de iarnă. Și în acest videoclip vom lucra cu tine în Lightroom și vom crea o presetare care poate fi folosită în fotografiile tale în viitor.
În cazul nostru, vrem să facem fotografia neobișnuită și să o facem puțin rece. Adică adăugați-i o notă de iarnă. Trebuie doar să facem ceva neobișnuit, să nu fie standard. Adică să adăugăm puțină răceală fotografiei noastre și câteva nuanțe de maro, care sunt populare acum. Nu știu dacă acest lucru va fi popular în câteva luni când veți vedea acest videoclip, dar acum este popular și așa vom urmări tendințele.
Să revenim la lecție. Acum să scoatem panoul din stânga și de sus, astfel încât să nu interfereze cu noi. Acum toată atenția noastră este pe fotografie.
Primul pas pe care îl vom configura sunt setările de bază. Sunt destul de simple.

Adăugați câteva nuanțe reci. Pentru a face acest lucru, trebuie să adăugăm puțin albastru. De fapt, nu vom adăuga prea mult din această culoare albastră, pentru că mai târziu vom ajusta toate acestea în „Calibrarea camerei”. Configurare:
- „Temperatura” (Temp) este redusă în partea stângă undeva la -2;
- Măriți ușor setarea „Nuanță” la +16;
- „Expunere” vom adăuga și un pic +0,3;
- „Repere” vom reduce la -30;
- „Umbre” este ridicat la +30;
- „Alb” vom avea aproximativ +70;
- „Negru” va fi de asemenea ridicat, la aproximativ +30;
- „Claritate” vom ridica la +18;
- „Vibrația” (Vibrația) va fi crescută la +27.
Puteți vedea cum a fost înainte și după setare folosind un comutator special din stânga numelui setării.


Acum să mergem la „Calibrarea camerei” și să ajustam câteva lucruri. Vom avea un „proces” în 2012. Avem un singur profil aici, îl vom lăsa așa cum este. Setați setările:
În Umbre, lăsați setarea Nuanță să fie -2;
- În canalul roșu Hue +48, Saturation -20;
- În canalul verde Hue +58, Saturation +66;
- În canalul albastru Hue -84, Saturation -93.

Fotografia noastră este deja din ce în ce mai bună, dar va trebui să ajustăm alți parametri, pe care îi vom adăuga acum. Să trecem la curba noastră de tonuri „Curba de ton”. Să selectăm RGB și să ridicăm punctul alb puțin mai sus. Să ajustăm puțin și alte puncte.

Să mergem la canalul „Roșu”. Schimbăm puțin și curba.

Ne uităm la „Verde”, facem și o mică corecție aici.

Să mergem la RGB, să mergem la setări în modul manual.

„Umbrele” vor fi reduse la -54.

Ne-am redat puțin culoarea feței, care este deja bună. Acum trecem la HSL și ne vom ajusta culorile individual. Accesați secțiunea „Nuanță”. Nu atingem roșu și portocaliu. Configurare:
Galben, reduceți-l la o valoare de -28;
- Verde ușor redus la -40. În fotografie sunt pomi verzi de Crăciun și, bineînțeles, alegi valoarea pentru fotografia ta;
- Să adăugăm puțin „Aqua” albastru +89.

Să trecem la „Saturație”. În același mod, nu atingem roșu și portocaliu. Configurare:
Setați Galben la valoarea -36;
- Verde la -51.

Să trecem la „Luminance”. Deoarece fața noastră a devenit prea cenușie, mai trebuie să îi readucem culoarea. Configurare:
Set roșu +28;
- Portocaliu +19;
- Galben +36.

Dacă te uiți la rezultatul actual, am adăugat o mică nuanță roșie, care este populară și, în același timp, avem nuanțe albastre în fotografie. Să mergem la „SplitToning”, acum trebuie să amestecăm câteva culori. Setarea care funcționează pentru această fotografie este:
Repere. Hue - 199 și Saturation - 16;
- Shadows" Hue - 255 și Saturation - 6;
- Reduceți soldul la -16.

În acest caz, culoarea albastră predomină pentru noi, iar fata noastră este doar colorată așa cum avem nevoie. Tot ce rămâne sunt efecte foarte simple. Vom adăuga un mic detaliu pentru a face fata noastră mai definită și pentru a o face să iasă în evidență vizual. Lucrăm cu setarea „Detaliu”. Sunt individuale pentru fiecare fotografie. Există o mulțime de detalii în această fotografie, de exemplu, zăpada este foarte clar vizibilă. În acest exemplu de setări:
Suma - 51;
- Raza - 1,5;
- Detaliu - 36;
- Culoare destul de mult - 25.

Acum haideți să adăugăm efecte folosind „Brush”. Să o luăm și să setăm parametrii:
Temp -3;
- Nuanță +19;
- Repere +18;
- Umbre -2;
- Claritate -52.

Aprindem masca astfel încât să vedem în ce zone folosim pensula și pictăm peste zona în care avem copaci.

Când ieși din mască, poți vedea că fundalul devine neclar și se adaugă puțin roșu, probabil și mai maro. Prin aceasta, reușim să acordăm și mai multă atenție fetei.