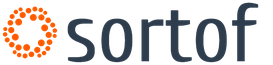Șabloane gratuite pentru Word și Excel. Șabloane în Excel Șabloane de tabel Excel gata făcute
Microsoft Excel este unul dintre cele mai populare programe pentru lucrul cu cantități mari de date, care este în esență un editor de foi de calcul. Funcționalitatea largă a aplicației nu limitează utilizatorul la posibilitatea de a edita doar tabele deja create, ci vă permite să creați altele complet noi, introducând propriile date.
Numeroasele funcții matematice, statistice și de altă natură încorporate în Excel vă permit să generați rapoarte și să efectuați chiar și cele mai complexe calcule cu un singur clic, iar o bibliotecă largă de șabloane și un expert de diagrame vor prezenta cu ușurință toate informațiile sub formă grafică, subliniind și evidențiind conexiunile și tendințele necesare. De aceea, dacă de multe ori trebuie să vă ocupați de volume mari de informații, să efectuați calcule, să întocmiți rapoarte și să efectuați alte lucrări similare, puteți descărca gratuit Microsoft Excel chiar acum și să vedeți din propria experiență toate avantajele muncii cu acest produs software.
Un set de instrumente larg și variat face Excel indispensabil pentru persoanele care lucrează în domeniile economiei, finanțelor și contabilității. Prin crearea tabelelor și a relațiilor ierarhice între ele, puteți nu numai să stocați informații, ci și să accesați rapid datele necesare, folosind posibilitatea de a sorta și filtra în funcție de diverse criterii.
Caracteristici Microsoft Excel
- Compilarea tabelelor cu diverse tipuri de date (numerice, text, dată, monetară, oră etc.).
- Gamă largă de opțiuni de formatare atât pentru întreaga foaie, cât și pentru fiecare celulă separat.
- Importă și exportă date printre alte aplicații Microsoft Office.
- Sortarea automată și personalizabilă a informațiilor în funcție de diverse criterii.
- Căutare de date încorporată.
- Utilizarea obiectelor grafice, inclusiv diagrame, grafice și histograme de toate tipurile.
- Grad ridicat de securitate a informațiilor.
- Colaborare pe proiecte.
Unul dintre cele mai importante avantaje ale Microsoft Excel este că fiecare utilizator poate descărca o versiune gratuită a programului și poate evalua în mod independent toate avantajele acestuia. Este demn de remarcat faptul că fiecare nouă versiune a Excel conține actualizări atât în ceea ce privește aspectul, cât și funcționalitatea. De aceea, înainte de a decide să instalați o anumită versiune pe computer, asigurați-vă că verificați cerinţele de sistem, care sunt prezentate în descrierea fiecărei versiuni.
Pentru a facilita introducerea datelor într-un tabel în Excel, puteți utiliza formulare speciale care vor ajuta la accelerarea procesului de completare a unui interval de tabel cu informații. Excel are un instrument încorporat care vă permite să completați o metodă similară. De asemenea, utilizatorul poate crea propria sa versiune a formularului, care va fi adaptată la maximum nevoilor sale, folosind o macrocomandă pentru aceasta. Să aruncăm o privire diverse opțiuni utilizarea acestora instrumente utile completarea în Excel.
Formularul de completare este un obiect cu câmpuri ale căror nume corespund cu numele coloanelor coloanelor din tabelul de completat. Trebuie să introduceți date în aceste câmpuri și acestea vor fi adăugate imediat ca un nou rând în intervalul tabelului. Formularul poate acționa ca un instrument Excel încorporat separat sau poate fi amplasat direct pe foaie sub forma gamei sale, dacă este creat de utilizatorul însuși.
Acum să vedem cum să folosim aceste două tipuri de instrumente.
Metoda 1: Obiect de introducere a datelor Excel încorporat
Mai întâi de toate, să învățăm cum să folosim formularul de introducere a datelor încorporat în Excel.
- De remarcat că, implicit, pictograma care o lansează este ascunsă și trebuie activată. Pentru a face acest lucru, accesați fila "Fişier", apoi faceți clic pe element „Opțiuni”.
- În fereastra de opțiuni Excel care se deschide, treceți la secțiune „Bara de instrumente cu acces rapid”. Cea mai mare parte a ferestrei este ocupată de o zonă extinsă de setări. În partea stângă există instrumente care pot fi adăugate la panoul de acces rapid, iar în partea dreaptă sunt cele care sunt deja prezente.
În câmp „Selectați comenzi din” setați valoarea „Comenzile nu sunt pe bandă”. În continuare, din lista de comenzi, aranjate în ordine alfabetică, găsim și evidențiem poziția "Formă…". Apoi faceți clic pe butonul "Adăuga".
- După aceasta, instrumentul de care avem nevoie va fi afișat în partea dreaptă a ferestrei. Faceți clic pe butonul "BINE".
- Acum acest instrument se află în fereastra Excel din bara de instrumente Acces rapid și îl putem folosi. Acesta va fi prezent atunci când orice registru de lucru este deschis cu această instanță de Excel.
- Acum, pentru ca instrumentul să înțeleagă exact ce trebuie să completeze, ar trebui să proiectați antetul tabelului și să notați orice valoare în el. Lăsați matricea noastră de tabel să fie formată din patru coloane, care au numele „Numele produsului”, "Cantitate", "Preţ"Şi "Sumă". Introduceți aceste nume într-un interval orizontal arbitrar al foii.
- De asemenea, pentru ca programul să înțeleagă exact cu ce intervale va trebui să lucreze, ar trebui să introduceți orice valoare în primul rând al matricei tabelului.
- După aceasta, selectați orice celulă a șablonului de tabel și faceți clic pe pictograma din panoul de acces rapid "Formă…", pe care l-am activat anterior.
- Deci, se deschide fereastra instrumentului specificat. După cum puteți vedea, acest obiect are câmpuri care corespund numelor coloanelor din tabloul nostru. În acest caz, primul câmp este deja completat cu valoarea, deoarece l-am introdus manual pe foaie.
- Introduceți valorile pe care le considerăm necesare în câmpurile rămase, apoi faceți clic pe butonul "Adăuga".
- După aceasta, după cum vedem, valorile introduse au fost transferate automat pe primul rând al tabelului, iar formularul a fost mutat în următorul bloc de câmpuri, care corespund celui de-al doilea rând al matricei tabelului.
- Umplem fereastra instrumentului cu valorile pe care dorim să le vedem în al doilea rând al zonei tabelului și facem din nou clic pe butonul "Adăuga".
- După cum puteți vedea, au fost adăugate și valorile celei de-a doua rânduri și nici nu a trebuit să mutăm cursorul în tabel.
- Astfel, umplem tabloul cu toate valorile pe care dorim să le introducem.
- În plus, dacă doriți, puteți naviga prin valorile introduse anterior folosind butoanele "Spate"Şi "Următorul" sau bara de defilare verticală.
- Dacă este necesar, puteți corecta orice valoare din matricea tabelului modificând-o în formular. Pentru ca modificările să fie afișate pe foaie, după ce le-ați făcut în blocul corespunzător al instrumentului, faceți clic pe butonul "Adăuga".
- După cum puteți vedea, schimbarea a avut loc imediat în zona tabelului.
- Dacă trebuie să ștergem o linie, atunci prin butoanele de navigare sau bara de defilare mergem la blocul de câmpuri corespunzător din formular. După aceasta, faceți clic pe butonul "Şterge"în fereastra instrumentului.
- Apare o casetă de dialog de avertizare, care vă informează că rândul va fi șters. Dacă sunteți încrezător în acțiunile dvs., atunci faceți clic pe butonul "BINE".
- După cum puteți vedea, rândul a fost extras din intervalul tabelului. După completarea și editarea, puteți ieși din fereastra instrumentului făcând clic pe butonul "Aproape".
- După aceasta, formatarea poate fi făcută pentru a oferi matricei tabelului un aspect vizual mai clar.




















Metoda 2: Creați un formular personalizat
În plus, folosind o macrocomandă și o serie de alte instrumente, este posibil să creați propriul formular personalizat pentru completarea zonei tabelului. Va fi creat direct pe foaie și va reprezenta gama sa. Cu ajutorul acestui instrument, utilizatorul însuși va putea implementa capacitățile pe care le consideră necesare. În ceea ce privește funcționalitatea, nu va fi aproape deloc inferior analogului încorporat Excel și, în anumite privințe, poate, superior acestuia. Singurul dezavantaj este că va trebui să creați un formular separat pentru fiecare matrice de tabel, în loc să utilizați același șablon, așa cum este posibil atunci când utilizați opțiunea standard.
- Ca și în metoda anterioară, în primul rând, trebuie să întocmiți antetul viitorului tabel pe o foaie de hârtie. Acesta va fi format din cinci celule numite: "Nu.", „Numele produsului”, "Cantitate", "Preţ", "Sumă".
- În continuare, trebuie să facem un așa-numit tabel „inteligent” din matricea noastră de tabel, cu posibilitatea de a adăuga automat rânduri atunci când intervalele sau celulele adiacente sunt umplute cu date. Pentru a face acest lucru, selectați antetul și, fiind în filă "Acasă", faceți clic pe butonul „Format ca tabel”în cutia de instrumente "Stiluri". Aceasta va deschide o listă de opțiuni de stil disponibile. Alegerea unuia dintre ele nu va afecta în niciun fel funcționalitatea, așa că pur și simplu alegem opțiunea pe care o considerăm mai potrivită.
- Apoi se deschide o fereastră mică de formatare a tabelului. Indică intervalul pe care l-am evidențiat anterior, adică intervalul antetului. De regulă, totul în acest câmp este completat corect. Dar ar trebui să bifam caseta de lângă parametru „Tabel cu anteturi”. După aceea, faceți clic pe butonul "BINE".
- Așadar, gama noastră este formatată ca un tabel „inteligent”, așa cum demonstrează chiar și schimbarea afișajului vizual. După cum puteți vedea, printre altele, pictogramele de filtrare au apărut lângă numele fiecărui antet de coloană. Ar trebui să fie dezactivate. Pentru a face acest lucru, selectați orice celulă a tabelului „inteligent” și accesați fila „Date”. Acolo, pe banda din cutia de instrumente „Sortare și filtrare” faceți clic pe pictogramă "Filtra".

Există o altă opțiune pentru a dezactiva filtrul. În acest caz, nici măcar nu va trebui să treceți la o altă filă, rămânând în filă "Acasă". După selectarea unei celule din zona tabelului pe panglică din blocul de setări "Editare" faceți clic pe pictogramă „Sortare și filtrare”. În lista care apare, selectați o poziție "Filtra".
- După cum puteți vedea, după această acțiune pictogramele de filtrare au dispărut din antetul tabelului, după cum este necesar.
- Apoi trebuie să creăm propriul formular de introducere a datelor. Va fi, de asemenea, un fel de matrice tabelară constând din două coloane. Numele rândurilor acestui obiect vor corespunde cu numele coloanelor din tabelul principal. Excepția sunt coloanele "Nu."Şi "Sumă". Vor lipsi. Prima dintre ele va fi numerotată folosind o macro, iar valorile din a doua vor fi calculate prin aplicarea formulei de înmulțire a cantității cu preț.
Să lăsăm a doua coloană a obiectului de introducere a datelor goală pentru moment. Valorile vor fi introduse direct în el ulterior pentru a umple rândurile din intervalul principal al tabelului.
- După aceasta, creăm o altă masă mică. Acesta va consta dintr-o coloană și va conține o listă de produse pe care le vom afișa în a doua coloană a tabelului principal. Pentru claritate, celula cu titlul acestei liste ( „Lista de produse”) poate fi umplut cu culoare.
- Apoi selectați prima celulă goală a obiectului de introducere a valorii. Accesați fila „Date”. Faceți clic pe pictogramă „Verificarea datelor”, care se află pe panglica din cutia de instrumente „Lucrul cu datele”.
- Se deschide fereastra de verificare a datelor de intrare. Faceți clic pe câmp „Tipul de date”, în care este setat parametrul implicit „Orice valoare”.
- Selectați o poziție dintre opțiunile care se deschid "Listă".
- După cum puteți vedea, după aceasta fereastra de verificare a valorilor introduse și-a schimbat ușor configurația. A apărut câmp suplimentar "Sursă". Faceți clic pe pictograma din dreapta acesteia cu butonul stâng al mouse-ului.
- Apoi fereastra de verificare a valorilor introduse este minimizată. Folosind cursorul în timp ce țineți apăsat butonul stâng al mouse-ului, selectați lista de date care se află pe foaie în zona suplimentară a tabelului „Lista de produse”. După aceasta, faceți din nou clic pe pictograma din dreapta câmpului în care apare adresa intervalului selectat.
- Reveniți la fereastra pentru verificarea valorilor introduse. După cum puteți vedea, coordonatele intervalului selectat sunt deja afișate în câmp "Sursă". Faceți clic pe butonul "BINE"în partea de jos a ferestrei.
- Acum o pictogramă sub forma unui triunghi apare în dreapta celulei goale selectate a obiectului de introducere a datelor. Când faceți clic pe el, se deschide o listă derulantă, constând din nume care sunt extrase din matricea tabelului „Lista de produse”. Acum este imposibil să introduceți date arbitrare în celula specificată, dar puteți selecta doar poziția dorită din lista furnizată. Selectați un articol din lista verticală.
- După cum puteți vedea, poziția selectată este afișată imediat în câmp „Numele produsului”.
- În continuare, va trebui să atribuim nume celor trei celule ale formularului de introducere în care vom introduce date. Selectăm prima celulă, unde în cazul nostru numele este deja setat "Cartof". Apoi, accesați câmpul cu numele intervalelor. Este situat în partea stângă a ferestrei Excel, la același nivel cu bara de formule. Introduceți un nume arbitrar acolo. Acesta poate fi orice nume în latină care nu conține spații, dar este mai bine să folosiți nume care sunt apropiate de sarcinile rezolvate de acest element. Prin urmare, vom numi prima celulă, care conține numele produsului, "Nume". Scriem acest nume în câmp și apăsăm butonul Intră pe tastatură.
- Exact în același mod, atribuim un nume celulei în care vom introduce cantitatea de mărfuri "Volum".
- Și celula cu prețul - "Preţ".
- După aceea, exact în același mod, dăm numele întregului interval al celor trei celule de mai sus. În primul rând, să-l selectăm și apoi să-i dăm un nume într-un câmp special. Să fie acesta numele "Diapazon".
- După ultima acțiune, ne asigurăm că salvăm documentul, astfel încât numele pe care le-am atribuit să poată fi percepute de macro-ul pe care o creăm în viitor. Pentru a salva, accesați fila "Fişier"și faceți clic pe element „Salvează ca...”.
- În fereastra de salvare care se deschide, în câmp „Tipul fișierului” selectați valoarea „Registrul de lucru Excel cu suport macro (.xlsm)”. Apoi, faceți clic pe butonul "Salva".
- Apoi ar trebui să activați macrocomenzi în versiunea dvs. de Excel și să activați fila „Dezvoltator” dacă nu ai făcut-o încă. Cert este că ambele aceste funcții sunt dezactivate implicit în program, iar activarea lor trebuie forțată în fereastra de opțiuni Excel.
- După ce ați făcut acest lucru, accesați fila „Dezvoltator”. Faceți clic pe pictograma mare „Visual Basic”, care se află pe panglica din cutia de instrumente "Cod".
- Ultima acțiune determină lansarea Editorului de macro VBA. În zonă "Proiect", care se află în partea din stânga sus a ferestrei, selectați numele foii în care se află tabelele noastre. ÎN în acest caz, Acest „Foaia 1”.
- După aceasta, mergeți în zona din stânga jos a ferestrei numite „Proprietăți”. Iată setările pentru foaia selectată. În câmp "(Nume)" numele chirilic trebuie înlocuit ( „Foaie 1”) la numele scris în latină. Puteți da orice nume care este mai convenabil pentru dvs., principalul lucru este că conține doar caractere sau numere latine și nu alte caractere sau spații. Cu acest nume va funcționa macrocomanda. Să fie în cazul nostru acest nume "Produs", deși puteți alege oricare altul care îndeplinește condițiile descrise mai sus.
În câmp "Nume" De asemenea, puteți înlocui numele cu unul mai convenabil. Dar acest lucru nu este necesar. În acest caz, este permisă utilizarea spațiilor, a caracterelor chirilice și a oricăror alte caractere. Spre deosebire de parametrul anterior, care specifică numele foii pentru program, acest parametru atribuie un nume foii care este vizibil pentru utilizator în panoul de comenzi rapide.
După cum puteți vedea, după aceasta, numele se va schimba automat Foaia 1în zonă "Proiect", la cel pe care tocmai l-am setat în setări.
- Apoi trecem în zona centrală a ferestrei. Aici va trebui să notăm codul macro în sine. Dacă câmpul editor de cod alb nu este afișat în zona specificată, ca în cazul nostru, apoi faceți clic pe tasta funcțională F7 si va aparea.
- Acum, pentru exemplul nostru specific, trebuie să scrieți următorul cod în câmp:
Sub DataEntryForm()
Dim nextRow As Long
nextRow = Producty.Cells(Producty.Rows.Count, 2).End(xlUp).Offset(1, 0).Row
Cu Produs
Dacă .Range("A2").Value = "" Și .Range("B2").Value = "" Atunci
nextRow = nextRow - 1
Încheiați dacă
Producty.Range(„Nume”).Copy
.Range("A2").Formula = "=IF(ISBLANK(B2), """", COUNTA($B$2:B2))"
Dacă rândul următor > 2 Atunci
Interval("A2").Selectați
Încheiați dacă
.Range(„Diapason”).ClearContents
Încheiați cu
End SubDar acest cod nu este universal, adică este neschimbat potrivit doar pentru cazul nostru. Dacă doriți să o adaptați nevoilor dvs., atunci ar trebui să fie modificată în consecință. Pentru a putea face acest lucru singur, haideți să vedem în ce constă acest cod, ce ar trebui înlocuit în el și ce nu ar trebui schimbat.
Deci prima linie:
Sub DataEntryForm()
„Formular de intrare de date” este numele macrocomenzii în sine. Îl puteți lăsa așa cum este sau îl puteți înlocui cu oricare altul care se potrivește reguli generale crearea numelor macro (fără spații, folosind doar litere latine etc.). Schimbarea numelui nu va afecta nimic.
Oriunde apare cuvântul în cod "Produs" trebuie să-l înlocuiți cu numele pe care l-ați atribuit anterior pentru foaia dvs. în câmp "(Nume)" regiune „Proprietăți” editor de macro-uri. Desigur, acest lucru ar trebui făcut numai dacă ați denumit foaia în mod diferit.

Acum luați în considerare această linie:
nextRow = Producty.Cells(Producty.Rows.Count, 2).End(xlUp).Offset(1, 0).Row
Număr "2"în această linie înseamnă a doua coloană a foii. În această coloană se află coloana „Numele produsului”. Îl vom folosi pentru a număra numărul de rânduri. Prin urmare, dacă în cazul dvs. o coloană similară are o ordine de numărare diferită, atunci trebuie să introduceți numărul corespunzător. Sens „End(xlUp).Offset(1, 0).Row”În orice caz, îl lăsăm neschimbat.

Dacă .Range("A2").Value = "" Și .Range("B2").Value = "" Atunci
"A2"— acestea sunt coordonatele primei celule în care va fi afișată numerotarea liniilor. "B2"— acestea sunt coordonatele primei celule pentru care vor fi scoase date ( „Numele produsului”). Dacă sunt diferite pentru dvs., introduceți datele dvs. în loc de aceste coordonate.

Să mergem la linie
Producty.Range(„Nume”).Copy
Conține parametrul "Nume"înseamnă numele pe care l-am atribuit câmpului „Numele produsului”în formularul de intrare.

În rânduri
Cells(nextRow, 2).PasteSpecial Paste:=xlPasteValues
.Cells(nextRow, 3).Value = Producty.Range("Volum").Value
.Cells(nextRow, 4).Value = Producty.Range(„Preț”).Value
.Cells(nextRow, 5).Value = Producty.Range(„Volum”).Value * Producty.Range(„Preț”).Valuenume "Volum"Şi "Preţ"înseamnă numele pe care le-am atribuit câmpurilor "Cantitate"Şi "Preţ"în aceeași formă de introducere.

În aceleași rânduri pe care le-am indicat mai sus, numerele "2", "3", "4", "5"înseamnă numerele coloanelor de pe foaia Excel corespunzătoare coloanelor „Numele produsului”, "Cantitate", "Preţ"Şi "Sumă". Prin urmare, dacă în cazul dvs. tabelul este deplasat, atunci trebuie să indicați numerele coloanelor corespunzătoare. Dacă există mai multe coloane, atunci, prin analogie, trebuie să adăugați liniile sale la cod, dacă sunt mai puține, atunci eliminați-le pe cele inutile.

Linia înmulțește cantitatea unui produs cu prețul său:
Cells(nextRow, 5).Value = Producty.Range("Volum").Value * Producty.Range("Preț").Value
Rezultatul, după cum vedem din sintaxa de înregistrare, va fi afișat în a cincea coloană a foii Excel.

Această expresie realizează numerotarea automată a liniilor:
Dacă rândul următor > 2 Atunci
Interval("A2").Selectați
Selection.AutoFill Destination:=Range ("A2:A" & nextRow)
Interval(„A2:A” și rândul următor).Selectați
Încheiați dacăToate semnificațiile "A2"înseamnă adresa primei celule unde se va face numerotarea și coordonatele " O"— adresa întregii coloane cu numerotare. Verificați unde exact va apărea numerotarea în tabelul dvs. și modificați datele de coordonate din cod dacă este necesar.

Linia șterge intervalul formularului de introducere a datelor după ce informațiile din acesta au fost transferate în tabel:
Range(„Diapason”).ClearContents
Nu este greu de ghicit că ( "Diapazon") înseamnă numele intervalului pe care l-am atribuit anterior câmpurilor de introducere a datelor. Dacă le-ați dat un alt nume, atunci acesta ar trebui inserat în această linie.

Restul codului este universal și va fi introdus fără modificări în toate cazurile.
După ce ați scris codul macro în fereastra editorului, ar trebui să faceți clic pe pictograma de salvare sub forma unei dischete din partea stângă a ferestrei. Apoi îl puteți închide făcând clic pe butonul standard de închidere a ferestrelor din colțul din dreapta sus.
- După aceea, revenim la foaia Excel. Acum ar trebui să plasăm un buton care va activa macrocomanda creată. Pentru a face acest lucru, accesați fila „Dezvoltator”. În blocul de setări "Controale" Faceți clic pe butonul de pe panglică "Introduce". Se deschide o listă de instrumente. În grupul de instrumente „Controale formulare” alege-l pe primul - "Buton".
- Apoi, ținând apăsat butonul stâng al mouse-ului, trageți cursorul în jurul zonei în care dorim să plasăm un buton pentru a lansa o macrocomandă care va transfera date din formular în tabel.
- După ce zona este conturată, eliberați butonul mouse-ului. Apoi se deschide automat fereastra pentru atribuirea unei macrocomenzi unui obiect. Dacă cartea ta folosește mai multe macrocomenzi, atunci selectează din listă numele celei pe care am creat-o mai sus. O numim „Formular de intrare de date”. Dar în acest caz există o singură macrocomandă, așa că o selectăm și facem clic pe butonul "BINE"în partea de jos a ferestrei.
- Apoi, puteți redenumi butonul după cum doriți, evidențiind pur și simplu numele său actual.

În cazul nostru, de exemplu, ar fi logic să îi dăm un nume "Adăuga". Redenumiți și faceți clic pe oricare celulă liberă frunze.
- Deci, formularul nostru este complet gata. Să verificăm cum funcționează. Introduceți valorile necesare în câmpurile sale și faceți clic pe butonul "Adăuga".
- După cum puteți vedea, valorile au fost mutate în tabel, liniei i s-a atribuit automat un număr, suma a fost calculată și câmpurile de formular au fost șterge.
- Completați din nou formularul și faceți clic pe butonul "Adăuga".
- După cum puteți vedea, al doilea rând este adăugat și la matricea tabelului. Aceasta înseamnă că instrumentul funcționează.

































Apelarea comenzii:
-grup Cărți/Foaie -Cărți -Completați șablonul
Echipă Completați șablonul creează multe fișiere completate pe baza șablonului selectat din datele din tabelul Excel. De exemplu, există un tabel cu produse care arată astfel: 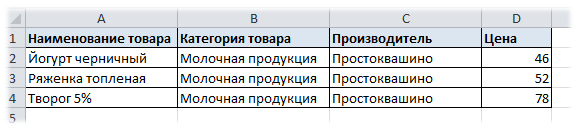
Există doar zeci de linii și trebuie să creați etichete de preț pentru toate produsele listate conform șablonului: 
și fie tipăriți, fie creați un fișier separat pentru fiecare produs. A face acest lucru manual nu este doar obositor, ci va dura și mult timp.
Cu toate acestea, dacă modelul are ca rezultat tipul potrivit, și adăugați un alt rând la tabel - apoi puteți utiliza comanda Completați șablonul iar în câteva minute (în funcție de tipul de șablon și de cantitatea de date de completat) va face totul singură.
Desigur, programul poate fi folosit nu numai pentru a completa etichete de preț, ci și pentru a completa orice formulare șablon: contracte, chestionare, chitanțe, facturi, ștampile, cărți poștale pentru corespondență etc. De exemplu, dacă clienții unei companii sunt păstrați într-un tabel și periodic, pe baza acestor date, sunt completate dosare de contracte de reînnoire a serviciilor, acorduri suplimentare, certificate lunare de lucrări finalizate etc., atunci această comandă va elimina necesitatea de a faceți acest lucru manual de fiecare dată. Este suficient să creați un șablon pentru fiecare caz și apoi să completați pur și simplu șabloanele pe baza listei existente.
Pregătirea datelor (fișier Excel și șablon Word)
Principala dificultate în lucrul cu această comandă este configurarea șablonului și a tabelelor sursă. Deși acest lucru nu este deloc greu de făcut.
Pregătirea fișierului Excel

Pregătirea unui fișier Word

Apoi, etichetele din șablon vor fi înlocuite cu text din fișierul Excel conform următoarei scheme: 
Cum funcționează: programul preia secvențial fiecare etichetă dintr-un rând în Excel și înlocuiește exact același text din întreg șablonul Word cu datele celulei din tabelul principal (căută (PRODUS) în șablon și, dacă este găsit, îl înlocuiește cu Blueberry Iaurt). Ca rezultat, rezultatul programului va fi trei etichete de preț finalizate: 


Acest lucru va crea propriul document Word pentru fiecare rând Excel. Șablonul original în sine nu se schimbă.
Important: programul va completa șablonul cu date numai din acele coloane care au etichete ((PRODUS), (Categorie), (Producător), etc.). Dacă linia cu etichete este goală, sau eticheta înregistrată nu este în șablon sau nu este închisă între acolade, aceasta nu va provoca o eroare, dar datele acestor coloane nu vor fi scrise în șablon.
De bază 
Ia valori din:
- întreaga gamă a foii active- în acest caz, disponibilitatea datelor și locația acestora vor fi determinate automat de program. Nu este recomandat să îl utilizați dacă nu sunteți sigur că nu există date inutile pe foaie (anteturi de tabel neutilizate, legende sub date etc.). În acest scop, este de asemenea de dorit ca datele să fie aranjate într-o secvență strictă: linie de etichetă, antet, tabel de date
- interval specificat- datele din intervalul specificat vor fi procesate. În acest caz, intervalul trebuie să includă o linie de etichete și titluri (dacă titlurile vin după linia cu etichete)
Numărul rândului cu etichete pentru șablon: indică numărul de rând al intervalului selectat în care sunt scrise etichetele. Valoarea implicită este 1, dar etichetele pot fi pe a doua linie. Deși programul vă permite să selectați de la 1 la 256, este mai bine să utilizați prima sau a doua linie ca etichete. Ce trebuie luat în considerare: trebuie să indicați numărul rândului în intervalul specificat pentru cont și nu pe foaie în ansamblu. Dacă este selectat Luați valori din intervalul specificatși intervalul este specificat, să spunem A10:F15 (adică începe de la a 10-a linie) și etichetele sunt situate pe această a 10-a linie, atunci ar trebui să specificați 1, deoarece în intervalul specificat acesta este primul rând.
Fișier șablon de completat: Făcând clic pe butonul din dreapta câmpului, selectați un fișier Word de completat. Calea către fișierul selectat va fi afișată în acest câmp.
Salvați fișierele selectate:
- Într-un folder nou cu șablonul selectat- în folderul cu șablonul specificat se va crea un folder în formatul „Fișiere din ZZ-LL-AAAA hh-mm-ss” (unde ZZ-LL-AAAA este data curentă, iar hh-mm-ss este data la care a fost creat folderul) și toate cele create pe baza fișierelor șablon selectate vor fi plasate în acest folder
- în folderul specificat- se activează câmpul și butonul, după ce faceți clic pe care trebuie să selectați un folder pentru a salva fișierele create
Completați numai din rândurile marcate în coloana nr.:
este indicat numărul coloanei contului în intervalul specificat (și anume numărul coloanei contului, și nu pe foaie). Necesar dacă nu trebuie să completați șabloane pentru întreaga listă, ci doar pentru anumite. Puteți selecta una dintre opțiunile de selectare a rândurilor:
- nu gol- cel mai probabil cea mai comună opțiune în uz. Fișierele vor fi create numai dacă celula din coloana specificată conține orice valoare. Este important să ne amintim că un spațiu sau o întrerupere de linie într-o celulă, deși nu este vizibilă, nu înseamnă că celula este goală. Prin urmare, dacă acest element este selectat brusc, dar liniile goale sunt încă completate, verificați dacă există caractere invizibile în ele
- conţine text- este specificat textul arbitrar și dacă valoarea dintr-o celulă din coloana specificată este egală cu cea specificată, se va crea un nou fișier pe baza șablonului. În caz contrar, linia va fi omisă
De ce este nevoie de acest lucru: în tabelele mari, programul poate rula destul de mult timp. Și pentru a distribui cumva timpul de lucru la crearea fișierelor și a altor sarcini, puteți pur și simplu să marcați linii în porțiuni.
Înlocuiți textul în obiecte- unele șabloane pot fi create pe baza unor obiecte precum Etichete, WordArt, Forme, Imagini etc. Nici măcar înlocuirea standard în Word nu înlocuiește textul din astfel de obiecte pentru întregul document deodată. De asemenea, șabloanele pot conține date mixte: atât obiecte, cât și text simplu. Prin urmare, dacă șablonul conține astfel de obiecte și textul din interiorul obiectelor conține etichete, trebuie să setați acest element. Cu toate acestea, rețineți că această înlocuire poate dura mai mult decât în cazul șabloanelor de text simplu. Prin urmare, nu ar trebui să utilizați opțiunea decât dacă este necesar.
Efectuați înlocuirea separată a textului în tabele- adesea tabelele sunt folosite în șabloane pentru structurarea datelor, precum și în cazurile în care tabelele sunt absolut necesare (diplome, date statistice, date de observație etc.). În cele mai multe cazuri, programul va gestiona foarte bine tabelele și datele din interiorul lor. Dar dacă dintr-o dată există tabele în șablon și acestea nu au fost procesate, ar trebui să setați acest element. Activarea acestei opțiuni poate crește performanța programului chiar dacă nu există etichete în interiorul tabelelor. Prin urmare, ar trebui să fie pornit numai atunci când este necesar.
Etichete de coloane care conțin linkuri către imagini (Sigiliu, Semnătură, Logo etc.)- folosit în cazurile în care șablonul este un document în care, în funcție de date, trebuie introduse și diverse poze. Folosind exemplul de imprimare a etichetelor, ne vom uita mai detaliat la modul de utilizare a acestei opțiuni. Să presupunem că eticheta produsului conține, pe lângă doar o descriere, o imagine a categoriei de produse: 
În acest caz, imaginea ar trebui să se schimbe în funcție de categorie: una pentru lactate, alta pentru brânză, alta pentru fructe etc. Apoi, va trebui să adăugați o etichetă șablonului în sine în locul potrivit: 
și trebuie să adăugați încă o coloană la tabelul de date original - Pictograma categorie. În această coloană, va trebui să specificați calea completă către pictograma fiecărei categorii: 
Pentru a specifica calea completă către fișiere, este mai bine să utilizați comanda MulTEx -. Va insera căile corect și nu va trebui să vă faceți griji cu privire la diferitele nuanțe ale căilor de scriere, extensiilor de fișiere etc.
De asemenea, ca cale către un fișier, puteți specifica calea către un fișier imagine situat nu numai pe un computer, ci și pe Internet, dacă calea către ele începe cu „http://”. De exemplu, puteți specifica o imagine aflată pe orice serviciu sau site web disponibil: http://www.iconsearch.ru/uploads/icons/crystalproject/16x16/aim_online.png.
Dacă nu există nicio imagine de-a lungul căii specificate în celule sau nu este disponibilă pentru deschidere, atunci nu va fi luată nicio acțiune pentru a înlocui imaginea pentru o astfel de linie și eticheta va rămâne neatinsă în șablon. Dacă eticheta trebuie ștearsă dacă este imposibil să inserați o imagine, atunci trebuie să activați elementul.
Acum, tot ce rămâne este să indicați eticheta între paranteze în linia pentru etichete - (ICONA CATEGORIE).
Ca urmare, pe lângă informațiile de bază completate, vom primi pentru fiecare categorie propria pictogramă pe eticheta de preț: 
Desigur, această caracteristică poate fi folosită nu numai pentru etichete de preț și etichete - acest lucru este valabil și pentru multe alte șabloane și documente. De exemplu, acestea ar putea fi:
- contracte în care este posibilă introducerea unei scanări a unui sigiliu, semnătură, logo
- anexe la contractele contractuale pentru lucrari de reparatii/constructii/instalari. Astfel de documente folosesc adesea fotografii și diagrame și este logic ca diagramele și fotografiile să difere pentru diferite obiecte
- șabloane pentru profilurile angajaților, dacă fiecare profil necesită propria fotografie, pe lângă alte informații
- diverse broșuri și felicitări
Dacă sunt folosite mai multe imagini pentru inserarea într-un șablon, atunci se creează atâtea coloane câte imagini diferite sunt utilizate în șablon și fiecare primește o etichetă unică. Etichetele din câmp trebuie listate separate prin virgule: PRINT, SEMNATURĂ, LOGO.
Eliminați o etichetă din șablon dacă imaginea nu este disponibilă- folosit în cazurile în care nu toate liniile au o imagine. Cu setări normale, dacă nu există nicio imagine sau nu este disponibilă în calea specificată, atunci semnul de inserare rămâne în șablon. Dacă setați această opțiune, atunci dacă este imposibil să inserați o imagine în șablon, eticheta pentru imagine va fi eliminată din șablon. Astfel, șablonul poate fi trimis imediat la tipărire, fără să vă faceți griji că documentul tipărit va conține tot felul de semne care nu ar trebui să fie în documentul final. Dacă știți dinainte că nu există nicio imagine pentru o anumită linie și nu trebuie inserată, atunci câmpul poate fi pur și simplu lăsat gol. Imaginea nu va fi inserată și eticheta va fi îndepărtată. Și aceasta nu va fi considerată o eroare de umplere.
Etichetele coloanelor care conțin adrese (A1:C10) ale tabelelor Excel (Tabel, Preț, Lista de servicii etc.)- utilizat în cazurile în care este necesară inserarea unui întreg tabel dintr-un fișier Excel în șablon. Cea mai relevantă este inserarea tabelelor întregi în anexe la contracte, unde este necesară furnizarea unei liste de echipamente, materiale, tipuri de lucrări etc., care se modifică pentru fiecare proiect. De exemplu, în șabloane pentru specificații, proiecte de construcție etc. Tabelele pot fi, de asemenea, folosite pentru a introduce detaliile părților în contracte: 
Cum se utilizează: mai întâi trebuie să determinați adresa celulelor tabelului inserat sau un interval denumit (puteți folosi și numele tabelelor „inteligente” - fila Introduce -Masă), cuprinzând informațiile necesare: 
Dacă sunt folosite tabele „inteligente”, atunci titlul antetului tabelului nu este inserat în șablonul final - doar datele.
Apoi, adăugați o altă coloană la tabelul Excel cu datele - să o numim „Detalii organizație”. Indică adresa celulelor acestui tabel sau numele acestuia: 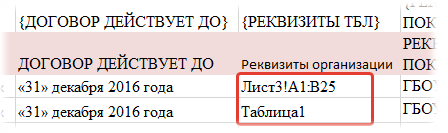
Eticheta coloanei din imaginea de mai sus este numită (DETALII TBL). De asemenea, îl folosim pentru a indica în câmpul „Etichete coloane în care adrese...”:


Setările din această filă vă permit să gestionați regulile pentru salvarea fișierelor și rezolvarea conflictelor de salvare.
Dați nume de fișiere noi:

Dacă numele fișierelor se potrivesc:
această opțiune este necesară dacă tabelul conține aceleași nume ca și opțiunile Dați nume de fișiere noi selectat pe baza valorilor coloanei
, sau dacă este selectată salvarea fișierelor într-un folder existent în care se pot găsi fișiere.
- Creați o copie- dacă numele se potrivesc, se va crea un fișier cu același nume, dar numărul copiei dintre paranteze va fi adăugat la sfârșitul fișierului (Blueberry Yogurt(1).docx, Blueberry Yogurt(2).docx etc. )
- Suprascrie- dacă numele se potrivesc, fișierul vechi va fi șters și va fi creat unul nou
- Sari peste- dacă numele se potrivesc, fișierul vechi va fi lăsat în folder, dar cel nou nu va fi salvat
Salvați și ca PDF- in acest caz, pe langa salvarea fisierelor in format Word, fisierele vor fi salvate si in format PDF. Numele fișierelor PDF vor fi exact aceleași cu numele fișierelor Word.

Trimiteți fișiere pentru imprimare la o imprimantă specificată:
Dacă este instalată, va deveni activă fereastra de selectare a imprimantelor disponibile pe PC. Trebuie să selectați imprimanta pe care va fi tipărit fiecare document. Dacă niciuna dintre imprimante nu este disponibilă, atunci când executați comanda în sine, va apărea un avertisment că nu au fost găsite imprimante disponibile pentru imprimare.
Tipăriți copii ale fiecărui fișier: indică de câte ori trebuie tipărit fiecare fișier nou.
Nu salvați fișierele în folder- imprimarea doar la o imprimantă - dacă este instalată, atunci nu va fi salvat niciun fișier, nu va fi creat un folder cu fișiere și setările pentru salvarea fișierelor nu vor avea nicio semnificație. Toate fișierele create pe baza șablonului vor fi pur și simplu trimise pentru imprimare la imprimanta selectată.
Dacă apar erori de completare la completarea șabloanelor, atunci la sfârșitul procesării programul va emite un avertisment ca următorul: 
Acest mesaj va lista informații generale despre tipurile de erori. Dacă selectați Da, va fi creat un nou registru de lucru în care programul va crea un raport mai detaliat cu numele fișierelor (inclusiv numele folderului cu fișierul rezultat) în care au apărut erori și tipuri de erori: 
Inserarea imaginilor- această coloană listează fișierele (în formatul „nume folder\nume fișier”) în care a apărut o eroare la inserarea uneia sau mai multor imagini. În ce cazuri se poate întâmpla acest lucru:
- dacă imaginea este o adresă URL și nu există conexiune la internet;
- Imaginea nu este disponibilă sau nu există în calea specificată.
Inserarea tabelelor- această coloană listează fișierele (în formatul „nume folder\nume fișier”) în care a apărut o eroare la inserarea unuia sau mai multor tabele. Cel mai adesea, acest lucru se poate întâmpla dacă eticheta de inserare a tabelului se află în interiorul unui alt tabel din șablon: 
Prin urmare, nu ar trebui să plasați etichete de tabel în alte tabele decât dacă sunteți sigur că acest lucru va funcționa fără erori.
Alte erori- această coloană listează fișierele (în formatul „nume folder\nume fișier”) în care a apărut orice eroare care nu a avut legătură cu inserarea de imagini sau tabele. Acest lucru se poate întâmpla din mai multe motive:
- formate de date incorecte;
- șablon protejat;
- structura documentului este prea complexă;
- valori eronate în tabele etc.
De ce este necesar să se anunțe despre astfel de erori? Dacă un astfel de mesaj nu este afișat, atunci când creați multe documente folosind un șablon, o eroare chiar și în unul dintre ele poate duce la consecințe grave. De exemplu, dacă apare o eroare la crearea unui contract și orice detalii sau date nu sunt introduse corect, există șanse mari ca a doua parte (Client) să anuleze contractul în ultimul moment.
Această opțiune facilitează identificarea problemelor legate de umplere și arată ce fișiere și setările acestora ar trebui să le examinați mai atent.
Nota: Utilizarea acestei comenzi necesită instalarea MS Word pe computer.
Ne pare rău, browserul pe care îl utilizați limitează funcționalitatea acestui site web. Pentru a obține cea mai bună experiență, vă recomandăm să treceți la un browser web actualizat, complet acceptat. Dacă simțiți că ați primit acest mesaj din greșeală, vă rugăm să ne contactați.
Indiferent dacă vă gestionați finanțele companiei sau ale casei dvs., crearea unui buget este un prim pas important. Este necesar să ai un buget pentru a ține evidența cheltuielilor tale curente, pentru a determina unde poți reduce costurile și pentru a lua decizii cu privire la ce să-ți cheltuiești banii.
În timp ce crearea unui buget poate părea un proces descurajantă, utilizarea unui șablon de buget poate ajuta să facă procesul puțin mai puțin intimidant. Cum să alegi un șablon potrivit scopurilor tale din numărul mare de cele existente? Am analizat cele mai bune șabloane Excel și le-am distribuit în acest articol, astfel încât să le puteți alege pe cele care funcționează cel mai bine pentru dvs. În plus, oferim descriere detaliată Cum să utilizați un șablon personal de buget lunar în Excel și Smartsheet.
Cum să alegi șablonul de buget potrivit
Un șablon de buget poate fi foarte complex sau foarte simplu, totul depinde de obiectivele tale. Aceasta ar putea fi crearea unui buget pentru un proiect la locul de muncă, urmărirea cheltuielilor gospodăriei sau planificarea unui eveniment mare viitor, cum ar fi o nuntă, sau toate cele de mai sus. În orice caz, este important să alegeți un șablon potrivit pentru gestionarea bugetului. Vă oferim o descriere diverse tipurișabloane și vă spun în ce cazuri ar trebui folosite.
Bugetul clubului de studii
De obicei, cluburile de studiu organizează evenimente de strângere de fonduri sau primesc sponsorizări pentru a-și atinge obiectivele anuale. A avea un buget de club de studiu este important pentru gestionarea operațiunilor și strategiilor clubului, precum și pentru crearea unei evidențe a obiectivelor pentru fiecare an. Acest șablon de buget pentru clubul de antrenament vă va ajuta să urmăriți și să gestionați rapid veniturile și cheltuielile clubului dvs., precum și să vă comparați bugetul general și soldul actual.
Descărcați bugetul clubului de studii
Bugetul afacerii

Indiferent de dimensiunea afacerii tale, a avea un buget de afaceri este cheia creșterii companiei tale. Un buget de afaceri vă va ajuta să luați decizii strategice cu privire la domeniile potențiale de creștere, reducerea costurilor și sănătatea generală a companiei dumneavoastră. Acest șablon de buget de afaceri este perfect pentru furnizorii de servicii și companiile care produc și vând bunuri.
Descărcați șablonul bugetului de afaceri
Bugetul studenților VNU

Orice student aspirant trebuie să-și creeze bugetul pentru studenți cât mai devreme posibil. Deși suma de bani necesară pentru a studia la VNU poate fi impresionantă, șablonul de student VNU vă va ajuta să determinați câți bani aveți nevoie pentru cheltuielile curente, cât trebuie să economisiți și cum să puneți acest lucru în practică. În acest șablon pentru studenți, veți găsi un tabel pentru datele trimestriale privind veniturile și cheltuielile și un alt tabel pentru o estimare preliminară a cheltuielilor școlare lunare.
Descărcați șablonul de buget pentru studenți VNU
Bugetul departamentului

Un buget al departamentului este util în determinarea cheltuielilor potențiale ale departamentului pentru anul fiscal următor. Acest șablon de buget de departament vă va ajuta să comparați modificările procentuale ale cifrelor bugetare pentru fiecare an.
Descărcați șablonul bugetului departamentului
Șablon de buget de pensie

Când planificați pensionarea, este important să creați un plan de acțiune cât mai devreme posibil. Știi cât vor fi cheltuielile tale zilnice? Ce surse de venit vei avea? Folosind un șablon de pensionare anticipată, puteți determina mai bine cât de mult trebuie să economisiți pentru pensie. Acest șablon include două pagini: o pagină pentru estimarea veniturilor și cheltuielilor de pensionare pe săptămână, două săptămâni, lună, trimestru și an și o a doua pagină pentru vizualizarea bugetului provizoriu ajustat pentru inflație.
Descărcați un șablon de buget de pensii
Șablon de buget de familie pe lună

Familiile care sunt serioase cu privire la viitorul lor financiar vor aprecia acest șablon de planificare bugetul familiei. Economisiți bani pentru a cumpăra o mașină sau o casă pentru întreaga familie sau pentru a plăti studii superioare copii, un șablon de buget de familie vă va ajuta să vă creați bugetul anual al familiei și vă va ajuta să vă atingeți obiectivele. Acest șablon de buget familial include toate elementele de venituri și cheltuieli ale familiei pe lună, precum și un rezumat al tuturor datelor curente pentru fiecare categorie.
Descărcați șablonul bugetului familiei
Șablon de buget lunar personal detaliat

Șablonul de buget personal detaliat lunar este similar cu șablonul de buget pe bază zero, deoarece se bazează pe aceeași metodă de bugetare - fiecare rublă de venit este destinată acoperirii cheltuielilor, rezultând un sold zero. Cu toate acestea, diferența cu un buget personal detaliat este că vă permite să bugetați pentru două săptămâni în loc de lunar. Acest lucru reduce posibilitatea de a depăși bugetul pentru o perioadă de plată și de a începe perioada următoare cu un sold negativ. Cu un șablon de buget personal detaliat, puteți enumera toate veniturile și cheltuielile pe prima pagină și puteți urmări tranzacțiile în paginile următoare.
Buget pentru cumpărături de sărbători

Sărbătorile nu sunt cea mai ușoară perioadă. Pentru a vă asigura că nu uitați să cumpărați un cadou pentru mătușa preferată, completați în avans bugetul pentru cumpărături de sărbători. Utilizați acest șablon de buget pentru cumpărături de sărbători pentru a face o listă cu cadourile pe care doriți să le cumpărați, cui doriți să le oferiți, cât costă, cum vor fi ambalate și dacă intenționați să le livrați personal sau prin poștă. Acest șablon are un tablou de bord la îndemână care vă oferă o privire rapidă asupra câți bani mai sunt în bugetul pentru cumpărături de sărbători.
Descărcați șablonul de buget pentru cumpărături de sărbători
Bugetul renovarii casei

Dacă intenționați să construiți casă nouă sau pur și simplu actualizați ceva deja construit, buget lucrari de constructiiîn casă vă va fi de folos pentru planificarea cheltuielilor necesare, îmbunătățirilor dorite și reparațiilor de urgență. Asigurați-vă că lucrările de construcție sau renovare sunt finalizate la timp și în limita bugetului cu un șablon de renovare a casei. Urmăriți materialele și lucrările pentru fiecare element individual, comparați-le cu bugetul și, de asemenea, fiți conștienți de soldul bugetar actual.
Descărcați șablonul de buget pentru construcția casei
Bugetul cheltuielilor gospodăriei

Acest șablon este similar cu șablonul de buget al familiei - vă ajută, de asemenea, să urmăriți veniturile și cheltuielile pentru întreaga familie. Diferența este că acest șablon are o pagină separată pentru fiecare lună, în timp ce șablonul bugetului familiei pune tot anul. Acest șablon de cheltuieli pentru gospodărie oferă o vizualizare mai detaliată a datelor pentru fiecare lună.
Descărcați un șablon de buget pentru gospodărie
Instrument de management al bugetului
Cu un șablon de manager de buget, puteți urmări cheltuielile și vă puteți gestiona bugetul într-un singur loc. Șablonul include un buget anual, un buget pe o lună și un istoric al tranzacțiilor. Acest șablon este o soluție completă de gestionare a bugetului. Puteți înregistra toate tranzacțiile și, de asemenea, puteți urmări cheltuielile pentru întregul an sau în fiecare lună.
Descărcați șablonul de gestionare a numerarului
Bugetul personal

Un buget personal vă va ajuta să urmăriți și să vă gestionați veniturile, cheltuielile și economiile, astfel încât să vă puteți îndrepta către atingerea obiectivelor financiare. Indiferent dacă vă creați primul buget de la zero sau actualizați unul existent, utilizarea unui șablon de buget personal vă va ajuta să obțineți rapid o imagine de ansamblu asupra stării finanțelor dvs. Cu acest șablon de buget personal, vă puteți enumera veniturile, economiile planificate și cheltuielile pe o singură pagină și puteți vizualiza tabloul de bord pentru a obține Informații generale despre starea bugetului pe pagina a doua.
Descărcați un șablon de buget personal
Bugetul proiectului

Cheia pentru gestionarea proiectelor de succes este crearea unui buget de proiect precis și urmărirea acestuia. Acest lucru poate fi o provocare, deoarece domeniul de aplicare al proiectului și calendarele se schimbă în mod constant. Folosirea acestui șablon vă va ajuta să vă mențineți sub control bugetul proiectului. Puteți urmări materialele, forța de muncă și costurile fixe pentru fiecare sarcină de proiect și puteți monitoriza diferența dintre sumele reale și cele bugetate.
Descărcați șablonul proiectului de buget
Buget simplu

Dacă tocmai vă creați primul buget, un șablon de buget simplu vă va fi util. Acest șablon vă permite să enumerați toate cheltuielile și veniturile și să vizualizați totalurile pentru fiecare categorie, iar tabloul de bord vă va ajuta să vizualizați partea de venit care se îndreaptă spre plata cheltuielilor și a venitului liber rămas.
Descărcați un șablon de buget simplu
Bugetul nunții

Planificarea zilei nunții poate necesita mult timp, efort și bani. Crearea unui buget înainte de a începe să vă planificați nunta vă va permite să stabiliți o sumă inițială de bani pe care o puteți cheltui. Folosind un șablon de buget de nuntă, nu numai că puteți determina câți bani trebuie să economisiți, ci și să identificați cheltuielile neplanificate. Acest șablon include o modalitate de a estima cât doriți să cheltuiți pentru fiecare categorie. Apoi, pe măsură ce vă planificați evenimentul, puteți adăuga sume cheltuite efectiv pentru a urmări variațiile bugetare.
Descărcați șablonul bugetului de nuntă
Bugetul săptămânal

Un planificator de buget săptămânal va fi util pentru a vă urmări veniturile și cheltuielile timp de o săptămână sau două săptămâni. Acest șablon se bazează pe șablonul bugetului familiei și include coloane suplimentare pentru fiecare săptămână. Vă va oferi o idee detaliată a bugetului dvs.
Descărcați șablonul de buget săptămânal
Foaie de calcul cu buget zero

Un șablon de buget bazat pe zero este un buget pentru o lună în care diferența dintre veniturile și cheltuielile dvs. lunare ar trebui să fie zero. Această metodă de bugetare se bazează pe ideea că fiecare dolar din venitul tău intră într-o parte a bugetului tău și știi întotdeauna unde se duc banii tăi. Acest șablon include două secțiuni: una conține o listă cu toate sursele tale de venit, iar cealaltă conține toate cheltuielile tale. Odată ce ambele secțiuni sunt finalizate, puteți vedea dacă diferența este cu adevărat zero și puteți edita bugetul în consecință.
Descărcați un șablon de buget bazat pe zero
Importanța unui buget personal
A avea un buget personal este important nu numai pentru bunăstarea financiară și liniștea sufletească, ci și pentru atingerea obiectivelor pe termen scurt și lung. Gestionarea bugetului cu un șablon de buget personal vă va ajuta să rămâneți pe drumul cel bun.
Pentru a începe cu bugetul personal, urmați acești pași:
- Definiți-vă obiectivele. Creați o listă cu obiectivele dvs. financiare pe termen scurt și lung. Decideți care obiective sunt prioritatea dvs. principală, cum plănuiți să le atingeți și stabiliți un interval de timp pentru atingerea lor. Atingerea obiectivelor pe termen scurt nu ar trebui să dureze mai mult de un an și să includă lucruri precum achitarea datoriei cardului de credit. Atingerea obiectivelor pe termen lung poate dura câțiva ani și include obiective precum economisirea pentru studiile universitare ale copiilor tăi sau economiile pentru pensie.
- Urmăriți-vă cheltuielile. Pentru a face o estimare exactă a cât ar trebui să alocați fiecărei cheltuieli din bugetul personal, va trebui să știți cât cheltuiți în fiecare categorie. Consultați extrasele dvs. bancare din ultimele 3-4 luni pentru a vedea care sunt principalele cheltuieli. Desigur, puteți schimba oricând suma bugetului pentru fiecare categorie de cheltuieli, dar abordarea pe care o sugerăm vă va oferi o bază de la care să construiți.
- Stabilește-ți bugetul. Utilizați un șablon de buget personal pentru a începe, apoi personalizați-l în funcție de nevoile dvs. De asemenea, rețineți că cheltuielile vor varia de la lună la lună, așa că asigurați-vă că vă revizuiți periodic bugetul și îl actualizați pe măsură ce circumstanțele se schimbă.
Începeți cu un șablon de buget personal în Excel
După ce ați creat o listă cu obiectivele dvs. și ați început să vă urmăriți cheltuielile, creați-vă bugetul curent folosind un șablon de buget personal.
Deschideți șablonul dvs. de buget personal, adăugați informații despre veniturile dvs., economiile planificate și sumele de cheltuieli pentru fiecare lună. Acest șablon este format din două pagini: tablou de bord și buget.

Pe pagina de buget veți găsi trei secțiuni: venituri, economii și cheltuieli. Categoria de venit include următoarele surse de venit:
- Salariile
- Venituri din dobânzi
- Dividende
- Rambursări
- Afaceri
- Pensiune
- Alte

În secțiunea următoare puteți indica economiile planificate. Această secțiune poate include obiective pe termen scurt sau lung pe care le-ați identificat anterior. Secțiunea conține următoarele categorii pe care le puteți modifica:
- Fond de urgență
- Transfer în contul de economii
- Pensiune
- Investiții
- Educaţie
- Alte

Ultima secțiune a paginii de buget personal conține cheltuieli. Aici veți găsi diferite categorii și subcategorii asociate acestora. Principalele categorii de cheltuieli includ:
- Casa (cheltuieli casnice)
- Transport
- Cheltuieli zilnice
- Divertisment
- Sănătate
- Vacanţă

Odată ce ați introdus valorile pentru fiecare categorie de venituri, economii și cheltuieli, veți vedea că totalul pentru fiecare lună este calculat automat și afișat în partea de jos a fiecărei coloane. În plus, totalurile sunt calculate la sfârșitul fiecărui rând și reprezintă datele curente pentru fiecare element bugetar, categorie și secțiune.
Pe o altă pagină veți găsi un tablou de bord pentru bugetul dvs. Tabloul de bord vă va ajuta să obțineți o înțelegere vizuală a stării de sănătate și a stării de sănătate a bugetului dvs. și se va actualiza automat când se fac modificări în foaia de calcul pentru buget. Tabloul de bord inclus în șablonul de buget personal este format din 4 părți:
- Un scurt rezumat al posibilelor surse de economii. Acest rezumat rapid vă va ajuta să calculați economiile potențiale pentru fiecare lună după ce vă atingeți obiectivele actuale de economii. Economiile potențiale sunt calculate prin scăderea economiilor totale și a cheltuielilor totale din venitul total.

- Diagrama raportului dintre venituri și cheltuieli. Acest grafic vă oferă o privire vizuală rapidă asupra diferenței dintre veniturile și cheltuielile totale pentru fiecare lună, ceea ce vă va ajuta să evaluați starea de sănătate a bugetului dvs.

- Diagramă circulară a relației dintre venituri, cheltuieli și economii. Acest grafic arată cât de mult din bugetul dvs. este ocupat de venituri, cheltuieli și economii.

Utilizați șablonul de buget personal în Smartsheet
Smartsheet este un instrument robust de colaborare și colaborare bazat pe foi de calcul. Un șablon de buget personal preformatat facilitează crearea unui buget, efectuarea verificărilor de sănătate a bugetului și îmbunătățirea raportării. În acest șablon, vă puteți seta bugetul pentru luna și apoi vă puteți urmări cheltuielile reale. Folosind formulele disponibile, puteți lucra cu cheltuieli totale anuale, cheltuieli anuale planificate și diferența dintre acestea. Aceste date vor fi calculate automat pe măsură ce datele din tabel se modifică. Funcțiile puternice de colaborare ale Smartsheet vă permit să atașați atașamente, să setați mementouri și să vă împărtășiți bugetul cu părțile interesate.
Iată cum să utilizați șablonul de buget personal în Smartsheet:
1. Alegeți un șablon de buget personal
- Accesați site-ul web și conectați-vă la dvs cont(sau încercați o încercare gratuită de 30 de zile).
- Accesați fila „Acasă”, faceți clic pe „Creați” și selectați opțiunea „Vizualizare șabloane”.
- Introduceți cuvântul „Buget” în câmpul „Șabloane de căutare” și faceți clic pe pictograma lupă.
- Va fi afișată o listă de șabloane. Pentru exemplul nostru, vom folosi șablonul „Planificarea unui buget familial pe lună”. Faceți clic pe butonul albastru „Utilizați șablonul” din colțul din dreapta sus.
- Denumiți șablonul, alegeți unde să-l salvați și faceți clic pe OK.
![]()
2. Introduceți detalii pentru bugetul dvs
Se va deschide un șablon preformatat care conține conținutul eșantionului, precum și secțiuni, categorii și subcategorii gata făcute. În Smartsheet, puteți adăuga sau elimina cu ușurință rânduri pe baza datelor bugetare.
Pur și simplu faceți clic dreapta pe un rând și selectați „Insert Above” sau „Insert Below” pentru a adăuga un rând sau „Delete” pentru a șterge un rând.
- Actualizați titlurile secțiunilor și subsecțiunilor din coloana principală pentru a reflecta detaliile dvs.
*Vă rugăm să rețineți că secțiunea Economii și economii a acestui șablon este inclusă în secțiunea Cheltuieli. Puteți muta această secțiune într-o locație care este mai potrivită pentru dvs. selectând liniile dorite, făcând clic dreapta pe ele și selectând „Tăiați”. Apoi faceți clic dreapta pe rândul în care doriți să lipiți rândurile selectate și faceți clic pe „Lipiți”.
- Introduceți veniturile, economiile și cheltuielile pentru categoriile de buget respective în coloana Buget lunar. Vă rugăm să rețineți că ierarhia a fost deja configurată pentru dvs., iar formulele vor calcula automat totalurile pentru categorii pe baza datelor specificate în subsecțiuni.
- În partea stângă a fiecărui rând, puteți atașa fișiere direct la elementele bugetare (ideal pentru atașarea extraselor bancare, documentelor fiscale etc.).
- Adăugați detalii importante în coloana Comentarii, cum ar fi informații despre cont sau linkuri către anumite conturi.
![]()
3. Actualizați bugetul lunar
- Introduceți sumele reale de ruble pentru fiecare element bugetar pentru luna corespunzătoare. Puteți configura să primiți mementouri deschizând fila Alerte din partea de jos a paginii și selectând Memento nou. Informații suplimentare.

- Puteți oferi acces la bugetul dumneavoastră părților interesate. Acest lucru nu numai că îi va ajuta pe alții informați cu privire la starea bugetului, dar va crește și responsabilitatea din partea dvs. Pentru a partaja, dați clic pe fila Partajare din partea de jos a paginii. Adăugați adresele de e-mail ale persoanelor pe care doriți să le partajați, adăugați un mesaj și faceți clic pe butonul albastru „Partajați foaia” din colțul din dreapta jos al casetei de dialog.
Găsiți cel mai bun șablon de buget personal
Un buget este baza ta financiară. Acesta descrie în mod clar veniturile, cheltuielile și economiile planificate. Șablonul de buget potrivit vă va ajuta să începeți să vă îndreptați spre obiectivele dvs. financiare și să vă controlați deplin banii. Cu un șablon preformatat, puteți reutiliza același cadru bugetar pentru anul următor, facilitând procesul de bugetare și creând un jurnal de buget.
Aflați cum să utilizați cu ușurință un șablon de buget personal. Încercați Smartsheet gratuit timp de 30 de zile.
Word și Excel- cele mai populare și de succes produse ale companiei Microsoft. În ciuda numărului mare de analogi gratuiti, cum ar fi LibreOffice sau OpenOffice, este foarte dificil să găsești o alternativă demnă la acești „giganți” de birou. Unul dintre principalele avantaje și trăsături caracteristice ale acestor programe este capacitatea de a utiliza o varietate de șabloane și spații libere pentru muncă. Șabloanele, cum ar fi tabele, cărți de vizită sau CV-uri, vă permit să petreceți mai mult timp scriind text competent și atent, mai degrabă decât să creați o afișare frumoasă a datelor.
Desigur, un șablon poate fi nu doar un tabel sau un CV, ci orice alt șablon pe care îl puteți găsi oricând în galeria Microsoft Office sau pe site-ul Vertex42. Aceste resurse vă permit să selectați și să descărcați aspectul care vă place din peste 1.500 de opțiuni, sortate după categorie, tip și nume.
Aceeași oportunitate este disponibilă pentru cei care folosesc Power point sau Keynote pentru crearea de prezentări. Am vorbit despre capacitățile acestor programe, precum și despre unde să căutați spații libere pentru aceste programe în articolul „”.
Așadar, pentru a nu explora toate secțiunile site-urilor în căutarea șabloanelor potrivite, vom vorbi despre câteva șabloane gratuite și cele mai utile pentru Word și Excel.
Șabloane pentru Microsoft Word
Lista de sarcini și sarcini- Șablon frumos și funcțional pentru înregistrarea diferitelor sarcini, sarcini și note. Pentru comoditate, pagina este împărțită în mai multe secțiuni (apeluri, achiziții, corespondență, sarcini, note) și este perfectă pentru cei cărora le place să facă lucrurile manual și încearcă să nu rateze nimic.
Acest gol vă va permite să urmăriți procesul de pregătire a proiectului în orice etapă. Dacă trebuie să raportați în mod regulat managerilor despre munca depusă sau să faceți frecvent completări la proiect, acest șablon vă va ajuta să nu pierdeți date despre cele mai recente modificări.
Șablonul este destinat înregistrării rapoartelor săptămânale, dar, dacă se dorește, poate fi folosit în alte scopuri. Pagina este împărțită în 6 blocuri pentru fiecare zi (cu excepția zilei de duminică), în care puteți introduce sarcini finalizate, stări de proiect sau alte informații.
Raportul cheltuielilor de călătorie- Pregătirea vă va permite să urmăriți orice cheltuieli pentru călătorii de afaceri sau călătorii. Are mai mulți parametri și celule personalizabile, posibilitatea de a include orice tip de monedă, precum și câmpuri suplimentare pentru note și comentarii.
Programați cursuri sau sarcini pentru săptămână- Un șablon foarte popular și convenabil care poate fi folosit pentru un program școlar, sarcini de afaceri, treburi casnice sau alte sarcini care se repetă în fiecare săptămână. Pagina este împărțită în blocuri cu zile și ore, ceea ce vă permite să vedeți simultan programul pentru întreaga săptămână.
Comunicat de presă sau șablon de reluare- Un mic șablon pentru crearea unui comunicat de presă despre noul dumneavoastră produs sau serviciu. Există mai multe tipuri de modele, precum și instrucțiuni detaliate despre cum să personalizați și să creați un CV eficient sau un document de descriere a produsului.
Când trimiteți un fax, este foarte obișnuit să creați o pagină de copertă cu informații de contact, numele destinatarului, numere de telefon și alte informații. Acest șablon simplu va accelera scrierea unui fax deoarece... Tot ce trebuie să faceți este să descărcați și să completați o copie tipărită.
Șabloane pentru Microsoft Excel
Cele mai multe șabloane Excel sunt legate de finanțe, așa că ar fi incomod să enumerați caracteristicile rare ale fiecărui șablon separat. Dacă grupați toate șabloanele în această temă, atunci 90% vor consta în tabele cu titluri colorate, câmpuri pentru urmărirea bugetului și diverse blocuri suplimentare pentru gestionarea eficientă a costurilor, profiturilor și a altor informații financiare. Aceste șabloane sunt potrivite pentru absolut toți cei care folosesc Excel pentru a calcula masa monetară.
Cele mai convenabile șabloane pe care le-am găsit sunt enumerate mai jos:
Acum enumeram mai multe pregatiri pentru alte subiecte:
Un tabel simplu, dar foarte convenabil pentru înregistrarea sarcinilor zilnice. Este posibilă filtrarea după stare, prioritate, dată sau nume. Potrivit pentru cei cărora le place să scrie lucruri pe hârtie, adăugându-le oriunde, nu doar lângă monitorul computerului. Pot fi adăugate coloane suplimentare după cum este necesar.
Un șablon gratuit de tip similar, cu un tabel convenabil, cum ar fi șablonul listă de activități. Diverse coloane și tabele, sortare după categorii, nume, prenume, informații de contact și alte celule. Simplu, convenabil, vizual și durează foarte puțin timp pentru completare.
Șablonul vă va permite să planificați sarcini pentru câteva zile sau o săptămână întreagă. Poate fi folosit împreună cu un șablon de listă de activități ca adaos. O pregătire foarte utilă pentru cei care au nevoie să-și gestioneze corect timpul liber și de lucru.
Iată lista noastră scurtă de șabloane gratuite pentru Microsoft Word și Excel. Sperăm că articolul vă va ajuta să utilizați și mai eficient aceste programe de birou și să vă finalizați sarcinile și mai repede și mai bine.