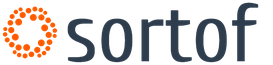Setări și descriere a playerului video VLC media player. Redarea și salvarea unui flux video în VLC Media Player Cum să blocați programul vlc media player
Majoritatea utilizatorilor preferă să personalizeze orice program pe care îl folosesc. Dar există oameni care pur și simplu nu știu cum să schimbe configurația acestui sau aceluia software. Acest articol va fi dedicat doar acestor utilizatori. În el vom încerca să descriem cât mai detaliat posibil procesul de modificare a parametrilor VLC Media Player.
VLC Media Player este un produs multiplatform. Aceasta înseamnă că aplicația are versiuni pentru diferite sisteme de operare. În versiuni similare, metodele de configurare pot diferi ușor unele de altele. Prin urmare, pentru a nu vă deruta, vom observa imediat că acest articol va oferi un ghid pentru configurarea VLC Media Player pentru dispozitivele care rulează sistemul de operare Windows.
De asemenea, observăm că această lecție se adresează mai mult utilizatorilor începători ai VLC Media Player și acelor persoane care nu sunt deosebit de versați în setările acestui software. Este puțin probabil ca profesioniștii din acest domeniu să găsească ceva nou aici. Prin urmare, nu vom intra în detalii și nu vom folosi termeni specializați. Să trecem direct la configurarea playerului.
Configurarea interfeței
Să începem prin a ne uita la parametrii interfeței VLC Media Player. Aceste opțiuni vă vor permite să personalizați afișarea diferitelor butoane și comenzi în fereastra principală a playerului. Privind în perspectivă, observăm că și coperta din VLC Media Player poate fi schimbată, dar acest lucru se face într-o altă secțiune a setărilor. Să aruncăm o privire mai atentă asupra procesului de modificare a parametrilor interfeței.
- Lansați VLC Media Player.
- În zona superioară a programului veți găsi o listă de secțiuni. Trebuie să faceți clic pe linie "Unelte".
- Ca rezultat, va apărea un meniu derulant. Subsecțiunea necesară se numește - „Se configurează interfața...”.
- Aceste acțiuni vor afișa o fereastră separată. Aici va fi configurată interfața playerului. Această fereastră arată astfel:
- În partea de sus a ferestrei există un meniu cu presetări. Făcând clic pe linia cu săgeata în jos, va apărea o fereastră de context. Aici puteți selecta una dintre opțiunile pe care dezvoltatorii le-au integrat implicit.
- Lângă această linie sunt două butoane. Unul dintre ele vă permite să vă salvați propriul profil, iar al doilea, sub forma unei cruci roșii, șterge presetarea.
- În zona de mai jos, puteți selecta zona interfeței în care doriți să schimbați locația butoanelor și glisantelor. Patru file situate puțin mai sus vă permit să comutați între astfel de zone.
- Singura opțiune care poate fi activată sau dezactivată aici este locația în sine a barei de instrumente. Puteți lăsa locația implicită (în partea de jos) sau o puteți muta mai sus bifând caseta de lângă linia dorită.
- Editarea butoanelor și glisantelor în sine este extrem de simplă. Trebuie doar să țineți apăsat elementul dorit cu butonul stâng al mouse-ului și apoi să îl mutați în locația dorită sau să îl ștergeți complet. Pentru a șterge un element, trebuie doar să-l trageți în afara zonei de lucru.
- Tot în această fereastră veți găsi o listă de elemente care pot fi adăugate la diferite bare de instrumente. Această zonă arată astfel:
- Elementele sunt adăugate în același mod în care sunt eliminate - pur și simplu trăgându-le în locația dorită.
- Deasupra acestei zone veți găsi trei opțiuni.
- Bifând sau eliminând o bifă de lângă oricare dintre ele, te vei schimba aspect butoane. Astfel, același element poate avea un aspect diferit.
- Puteți vizualiza rezultatul modificărilor fără a salva mai întâi. Este afișat în fereastra de previzualizare, care se află în colțul din dreapta jos.
- Când toate modificările sunt finalizate, trebuie doar să apăsați butonul "Aproape". Acest lucru vă va permite să salvați toate setările și să priviți rezultatul în player.












Acest lucru finalizează procesul de configurare a interfeței. Să mergem mai departe.
Parametrii de bază ale jucătorului

Interfață
Acest set de parametri diferă de cei descriși mai sus. În partea de sus a zonei puteți selecta limba dorită pentru afișarea informațiilor în player. Pentru a face acest lucru, faceți clic pe linia specială și apoi selectați opțiunea dorită din listă.
În continuare, veți vedea o listă de opțiuni care vă permit să schimbați skinul VLC Media Player. Dacă doriți să vă aplicați propria piele, atunci trebuie să bifați caseta de lângă linie „Stil diferit”. După aceasta, trebuie să selectați fișierul cu coperta de pe computer făcând clic pe butonul "Alege". Dacă doriți să vedeți întreaga listă de skin-uri disponibile, trebuie să faceți clic pe butonul marcat pe ecranul de mai jos cu numărul 3. 
Vă rugăm să rețineți că, după schimbarea capacului, trebuie să salvați setarea și să reporniți playerul.
Dacă utilizați un skin standard, vă va fi disponibil un set suplimentar de opțiuni. 
În partea de jos a ferestrei veți găsi zone cu liste de redare și opțiuni de confidențialitate. Există puține opțiuni aici, dar nu sunt cele mai inutile. 
Ultima setare din această secțiune este legarea fișierelor. Făcând clic pe butonul „Configurați legături...”, puteți specifica ce extensie de fișier trebuie deschisă folosind VLC Media Player.
Audio
În această subsecțiune, veți avea acces la setările legate de redarea sunetului. Pentru a începe, puteți activa sau dezactiva sunetul. Pentru a face acest lucru, pur și simplu bifați sau debifați caseta de lângă linia corespunzătoare. 
În plus, puteți seta nivelul volumului când pornește playerul, puteți specifica modulul de ieșire audio, puteți modifica viteza de redare, puteți activa și configura normalizarea și uniformizați sunetul. Aici puteți, de asemenea, să activați efectul de sunet surround (Dolby Surround), să reglați vizualizarea și să activați pluginul „Last.fm”.
Video
Similar cu secțiunea anterioară, setările din acest grup sunt responsabile pentru parametrii de afișare video și funcțiile aferente. Așa cum este cazul cu "Audio", puteți dezactiva complet afișarea video. 
Apoi, puteți seta parametrii de ieșire a imaginii, designul ferestrei și, de asemenea, puteți seta opțiunea de a afișa fereastra playerului deasupra tuturor celorlalte ferestre. 
Un pic mai jos sunt liniile responsabile pentru setările dispozitivului de afișare (DirectX), intervalul de întrețesere (procesul de creare a unui cadru întreg din două jumătăți de cadre) și parametrii pentru crearea capturilor de ecran (locația fișierului, format și prefix). 
Subtitrări și OSD
Iată care sunt parametrii responsabili pentru afișarea informațiilor pe ecran. De exemplu, puteți activa sau dezactiva afișarea titlului videoclipului redat, precum și să specificați locația acestor informații.
Restul de ajustări se referă la subtitrări. Opțional, le puteți activa sau dezactiva, configura efecte (font, umbră, dimensiune), limba preferată și codificare. 
Intrare/codecuri
După cum sugerează și numele subsecțiunii, există opțiuni responsabile pentru codecurile de redare. Nu vă vom sfătui setări specifice de codec, deoarece toate sunt setate în funcție de situație. Puteți fie să reduceți calitatea imaginii datorită performanței crescute, fie invers. 
Puțin mai jos în această fereastră există opțiuni pentru salvarea înregistrărilor video și a parametrilor de rețea. În ceea ce privește rețeaua, puteți specifica aici un server proxy dacă reproduceți informații direct de pe Internet. De exemplu, când utilizați streaming.

Taste rapide
Aceasta este ultima subsecțiune legată de principalele opțiuni ale VLC Media Player. Aici puteți lega anumite acțiuni ale jucătorului de anumite chei. Există o mulțime de setări aici, așa că nu putem recomanda nimic specific. Fiecare utilizator configurează acești parametri în felul său. În plus, puteți seta imediat acțiuni asociate cu rotița mouse-ului.
Acestea sunt toate opțiunile pe care am vrut să le menționăm. Nu uitați să salvați orice modificări înainte de a închide fereastra Opțiuni. Vă rugăm să rețineți că puteți afla mai multe despre orice opțiune dacă treceți pur și simplu cu mouse-ul peste linia cu numele acesteia. 
De asemenea, merită menționat faptul că VLC Media Player are o listă extinsă de opțiuni. O puteți vedea dacă verificați linia din partea de jos a ferestrei de setări "Toate".
Aceste opțiuni sunt destinate mai mult utilizatorilor experimentați.
Efecte și setări de filtru
Așa cum se potrivește oricărui player, VLC Media Player conține parametri care sunt responsabili pentru diferite efecte audio și video. Pentru a le modifica, trebuie să faceți următoarele:

Efecte audio
Mergem la subsecțiunea specificată.
Ca rezultat, veți vedea trei grupuri suplimentare mai jos. 
În primul grup "Egalizator" veți putea activa opțiunea indicată în titlu. După pornirea egalizatorului în sine, glisoarele sunt activate. Mutarea lor în sus sau în jos va schimba efectul sonor. De asemenea, puteți utiliza spații gata făcute, care se află în meniul suplimentar de lângă inscripție "Presetat".
Într-un grup "Comprimare"(aka compresie) există glisoare similare. Pentru a le ajusta, trebuie mai întâi să activați opțiunea și apoi să faceți modificări. 
Se numește ultima subsecțiune „Sunet surround”. Există și glisoare verticale aici. Această opțiune vă va permite să activați și să reglați sunetul surround virtual.
Efecte video
Există mai multe subgrupuri în această secțiune. După cum sugerează și numele, toate sunt menite să schimbe parametrii legați de afișarea și redarea video. Să trecem prin fiecare categorie.
În fila "De bază" Puteți modifica opțiunile de imagine (luminozitate, contrast etc.), claritatea, granularea și eliminarea dungilor interlinie. Mai întâi trebuie să activați opțiunea de modificare a setărilor. 
Subsecțiunea "Tăiere" vă va permite să modificați dimensiunea zonei afișate a imaginii pe ecran. Dacă decupați un videoclip în mai multe direcții simultan, vă recomandăm să setați parametrii de sincronizare. Pentru a face acest lucru, trebuie să bifați caseta de lângă linia dorită în aceeași fereastră. 
Grup "culori" Vă permite să colorați videoclipuri corecte. Puteți extrage o anumită culoare dintr-un videoclip, puteți specifica un prag de saturație pentru o anumită culoare sau puteți activa inversarea culorii. În plus, sunt disponibile imediat opțiuni care vă permit să activați sepia și, de asemenea, să reglați gradientul. 
Următorul este fila "Geometrie". Opțiunile din această subsecțiune au ca scop schimbarea poziției videoclipului. Cu alte cuvinte, opțiunile locale vă vor permite să răsturnați imaginea într-un anumit unghi, să îi aplicați zoom interactiv sau să activați efectele de perete sau puzzle. 
Acesta este parametrul pe care l-am abordat într-una dintre lecțiile noastre.
În secțiunea următoare „Suprapunere” vă puteți suprapune propriul logo deasupra videoclipului, precum și puteți modifica setările de afișare ale acestuia. Pe lângă logo, puteți adăuga și text personalizat videoclipului redat. 
Un grup a sunat "AtmoLight" este dedicat în întregime setărilor filtrului cu același nume. Ca și alte opțiuni, acest filtru trebuie mai întâi activat, iar apoi parametrii trebuie modificați. 
În ultima subsecțiune numită „În plus” toate celelalte efecte sunt colectate. Puteți experimenta cu fiecare dintre ele. Majoritatea opțiunilor pot fi utilizate doar opțional. 
Sincronizare
Această secțiune conține o singură filă. Opțiunile locale sunt concepute pentru a vă ajuta să sincronizați audio, video și subtitrări. Este posibil să fi experimentat situații în care pista audio este ușor înaintea videoclipului. Deci, folosind aceste opțiuni, puteți corecta un astfel de defect. Același lucru este valabil și pentru subtitrări care sunt înainte sau în spatele altor piese. 
Aceasta încheie acest articol. Am încercat să acoperim toate secțiunile care vă vor ajuta să personalizați VLC Media Player după bunul plac. Dacă aveți întrebări în timp ce citiți materialul, sunteți binevenit să lăsați un comentariu.
363 de comentarii
Igor Bersan:
Buna ziua. În acest caz, trebuie să faceți următoarele:
1. Lansați playerul și deschideți fereastra de setări.
2. Comutați la modul de vizualizare Toate. Pentru a face acest lucru, în colțul din stânga jos, bifați caseta de lângă parametrul dorit.
3. În fereastra care se deschide (în partea stângă), accesați secțiunea „Playlist”.
4. Găsiți linia „Play and Stop” din partea dreaptă a ferestrei. Puneți o bifă lângă el.
5. Salvați modificările.
După aceasta, redarea se va întrerupe după fiecare piesă.
Anonim:
Bună ziua, cum pot configura playerul astfel încât screensaver-ul Windows să nu se pornească la redarea audio (aceasta înseamnă modul fără vizualizare - în acest caz, screensaver-ul nu se pornește, dar în modul de acoperire se pornește)? Pentru a reda videoclipuri, există o astfel de setare! Multumesc.
Igor Bersan:
Buna ziua. Ai sau nu screensaver-ul activat în setările Windows?
Andrei:
Da, cu un timeout de 10 minute - Screensaver-ul Windows 10 Chestia este că am cumpărat căști BT și schimbarea pieselor nu mai funcționează dacă playerul VLC nu este „focalizat”, adică. Merg in alta camera, totul se schimba normal, si dupa 10 minute. — screensaver-ul Win se activează și căștile nu fac zgomot, interfața VLC a dispărut în fundal. Mai mult, doar pauză/redare și urmărire înainte/înapoi nu funcționează. Am instalat diferite drivere adaptoare-BT, atât native, cât și Windows - niciunul ((În setările VLC - am încercat să-l pun „pe deasupra tuturor ferestrelor”, am activat modul F11-full screen - nu a ajutat. Opțiuni. - fie dezactivați screensaver-ul Windows (nu este recomandabil) fie în VLC forțați „vizualizarea” în setări - atunci screensaver-ul nu pornește și îmi place fereastra VLC în modul playlist))
Asta e problema)) Mulțumesc!
Igor Bersan:
Andrey, salut din nou. Nu este complet clar de ce nu puteți dezactiva temporar screensaverul în acest caz. Spuneți-mi, nu este o opțiune să setați un timp crescut pentru afișarea screensaver-ului?
Andrei:
Pornesc și opresc screensaver-ul de 5 ori pe zi, dar este destul de ascuns în setările Win10))
Ascult muzică, uneori pentru o jumătate de oră, alteori pentru 3-4 ore, cât ar trebui să măresc timpul de pornire a screensaver-ului, apoi ar trebui să-l opresc complet?
Aceasta nu este o problemă cu playerul VLC, totul este în regulă, mi se potrivește complet. Mă gândeam, poate cineva știe ce setări sunt ascunse în el sau alte metode de rezolvare a problemei.
Multumesc pentru raspunsuri!
Andrei:
Igor Bersan:
Andrei, trebuie să faci următoarele:
1. Deschideți setările standard ale egalizatorului folosind comanda rapidă de la tastatură „Ctrl+E”. Ajustați glisoarele așa cum doriți.
2. Nu închideți această fereastră. În plus, deschideți „Setări simple” ale playerului însuși și comutați la modul de afișare „Toate”.
3. Apoi, deschideți secțiunea „Filtre” și accesați sub-elementul „Egalizator”.
4. Acum, în linia „Frequency Gain”, notați valorile indicate sub cele 10 glisoare. Pentru comoditate, vom adăuga o imagine mai jos. În aceeași fereastră, în linia „Câștig general”, introduceți valoarea frecvenței indicată sub glisorul „Preamplificator”.
5. Acum salvați setările în fereastra principală de setări a playerului. Și încercați să-l reporniți pentru a verifica.
Andrei:
Igor, am făcut totul, nu s-a salvat nimic. În poziția de setări - „Presetare egalizator” este: linie dreaptă, vă permite să selectați doar dintre cele standard încorporate, nu vă permite să faceți un nume nou ((Ei bine, nu vă permite pentru a schimba „linii netede”, modificările nu sunt salvate trebuie să fac două presetări pentru difuzoare și pentru căști, și să nu le schimb pe cele standard, ar putea fi utile))
Am rulat VLC versiunea 3.0.7.1 Win10 1903 și sub administrator, nu a funcționat ((
Igor Bersan:
Andrey, din păcate, nu există alte modalități de a rezolva această problemă. Am auzit despre patch-uri suplimentare, dar nu le-am testat sau întâlnit în practică. Pașii descriși ar trebui cu siguranță să ajute. Tocmai le-am verificat performanța. Mai întâi, setați glisoarele după cum este necesar, apoi rescrieți valorile digitale sub fiecare dintre ele într-un câmp special din fereastra de setări. (Ctrl+P). Ei bine, va trebui să sacrifici două presetări pe care cu siguranță nu le vei folosi. Vor trebui rescrise. Nu există altă cale de ieșire.
Andrei:
VLC Media Player- unul dintre cele mai de succes programe pentru vizionarea videoclipurilor și ascultarea sunetului. Playerul VLC nu necesită codecuri terțe și, prin urmare, funcționează impecabil și „acceptă” aproape orice format. Este ușor de instalat, configurat și utilizat. Aceste avantaje au făcut ca VLC să fie unul dintre cele mai bune playere media populare(conform rezultatelor unui sondaj pe forumul Rutracker.Org, ocupă un loc al doilea onorabil). Puțini oameni știu că, pe lângă capacitatea de a reda fișiere media, VLC are o serie de altele caracteristici utile și interesante.
1. Streaming în VLC
Cei care folosesc VLC player pe rețeaua locală pentru a viziona IPTV (o alternativă la programul IPTV-Player) știu probabil despre posibilitatea de a reda un semnal de streaming. Dar dacă nu ați auzit încă despre o astfel de funcție, să ne oprim puțin asupra ei.
Semnalele din tot felul de surse media (fișiere video, DVD-uri, radio, satelit și TV digitală etc.) sunt difuzate prin servere cu VLC instalat și configurat pe ele către Internet sau rețeaua locală folosind SAP, UPnP, podcasturi.
Pe partea clientului, „chiuveta” fluxului poate fi cu ușurință VLC Media Player. Pentru a primi un semnal retea locala Deschideți lista de redare (CTRL+L), accesați secțiunea „Rețea locală” din bara laterală și selectați protocolul (poate apărea o fereastră Windows Firewall - permiteți accesul programului în rețelele private și publice).
Pentru a vizualiza/asculta podcasturi, plasați mouse-ul peste elementul „Podcasturi” din secțiunea „Internet”. Un semn plus va fi afișat în dreapta, făcând clic pe care puteți adăuga adresa de podcast la lista dvs. de Favorite.

Ei bine, în sfârșit, este foarte ușor să deschideți orice sursă de streaming pe Internet sau în zona locală folosind meniul Media -> Deschideți adresa URL .

După cum am menționat mai sus, funcția de streaming este implementată în VLC, dar pentru utilizatorul obișnuit este destul de dificil de configurat și este subiectul unui articol separat.
2. Înregistrați și convertiți video și audio în VLC
Ei bine, credem că mulți dintre cititorii noștri aud despre asta pentru prima dată. Da, VLC într-adevăr poate converti fișiere media și poate face rip-uri. Și nu numai! De asemenea, poate înregistra fluxuri/video de pe dispozitivele de captură și chiar video de pe ecranul computerului! Elementul de meniu este responsabil pentru toate aceste funcții „magice” ale VLC Media Player Media -> Conversie/Salvare .

După cum puteți vedea în fereastra care se deschide, puteți înregistra/converti 4 lucruri în VLC: un fișier local, un disc (CD/DVD), un flux sau un semnal de la un dispozitiv de captură. Setările pentru fiecare articol sunt disponibile în filele corespunzătoare.

Să ne uităm la două exemple mici.
1. Convertiți fișiere și extrageți discuri DVD/CD/BluRay. Conversia fișierelor individuale este disponibilă în fila „Fișier”. Tot ce trebuie să faceți este să adăugați fișierele de convertit, să faceți clic pe „Convertire / Salvare” și să selectați formatul dorit în fereastra care se deschide:


Cu RIP-urile totul este, de asemenea, foarte simplu. Mai întâi selectați tipul media și dispozitivul de disc, apoi faceți clic pe butonul „Convertire / Salvare” și selectați formatul de extragere:

2. Capturați video de pe desktop folosind VLC. Această funcție este implementată în fila „Dispozitiv de capturare”. Selectați modul Captură ecran, introduceți rata de captură (în fps), faceți clic pe Convertire/Salvare și configurați modul de ieșire specificând locația fișierului înregistrat și formatul fluxului de ieșire:


Pentru cei însetați și suferinzi, le voi spune imediat: convertiți-vă în DivX/Xvid VLC nu poate face asta =)
3. Efecte video și audio
VLC poate converti video și audio din mers folosind filtre și efecte încorporate. Le puteți configura accesând meniul Instrumente -> Efecte și filtre . Funcțiile utile includ un egalizator, compresie în intervalul dinamic (crește sunetul mai tare), ajustări ale imaginii, decupare, desincronizare a semnalelor video și audio, filtre anti-pâlpâire etc. Sunt disponibile și diverse filtre și efecte artistice.

4. Salvarea cadrelor video (capturi de ecran)
Cu siguranță mulți au încercat să facă capturi de ecran în timp ce se redă un fișier video, folosind butonul PrintScreen și apoi inserând și salvând imaginea în programul Paint. În VLC, aceasta este o pierdere de timp. Puteți face o captură de ecran cu un singur clic folosind comanda Video -> Creați instantaneu, sau folosind meniul contextual:

Dosarul pentru salvarea capturilor de ecran poate fi găsit folosind elementul de meniu Instrumente -> Setări -> Video , secțiunea „Imagini video”:

5. Redați videoclipul în stil ASCII
Funcția, desigur, este plină de umor, dar tot stârnește curiozitatea... probabil că toată lumea a văzut imagini „desenate” cu text. Deci, VLC poate reda videoclipuri în acest stil. Puteți activa acest mod în meniul Instrumente -> Setări -> Video. În secțiunea „Afișaj”, selectați „Ieșire cu grafică ASCII color”:

Dacă ați avut un fișier în coada de redare, reporniți-l. Rezultatul aplicării filtrului este mai jos =)

Concluzie
Dezvoltatorii VLC nu încetează să ne uimească cu funcțiile necesare, sau pur și simplu interesante, pe care le oferă produsul lor. Principalul lucru este simplitatea și versatilitatea acestui program, ceea ce a făcut din VLC unul dintre cele mai populare playere media din lume. Dacă sunteți gata să raportați orice funcție care, în opinia dvs., merită să fie în recenzia noastră, scrieți în comentarii.
Multumesc anticipat pt placeŞi repostări! De asemenea, nu uitați să vă abonați la actualizările noastre la grupul VK(widget comunitar în panoul din stânga)!
De-a lungul anilor, hard disk-ul computerului oricărui utilizator a fost vizitat de multe aplicații pentru redarea fișierelor media. În funcție de perioada de timp, în fruntea evaluărilor se aflau diferite aplicații: VPlayer, BestPlayer KMPlayer etc.
În prezent, un program grozav din această categorie este VLC Media Player. VLC vă permite să vizionați videoclipuri fără a fi nevoie să instalați codecuri externe, să descărcați materiale de pe site-uri video online și să convertiți fișiere dintr-un format în altul.
Cu ghidul nostru, veți învăța cum să utilizați cele mai interesante funcții ale aplicației, inclusiv pe cele ascunse adânc în setări.
VLC player – aspect și accesorii
În modul standard, interfața VLC nu acceptă toate funcțiile. De exemplu, lipsește un buton de înregistrare sau de captare a imaginii. Puteți activa vizibilitatea setărilor suplimentare selectând Articole suplimentare managementîn meniul Vizualizare.

Aspectul interfeței aplicațiile pot fi modificate folosind „skins”. Puteți găsi selecția lor pe site-ul https://www.videolan.org/vlc/skins.php. Descărcați fișierul skinului care vă place și salvați-l într-un folder Fișiere de program (x86)/VideoLAN/VLC/skins. Când lansați playerul VLC, deschideți fereastra de setări (prin apăsarea combinației Ctrl + P) și pe fila Interfață, bifați caseta de selectare Alt stil, apoi specificați locația fișierului. Tema va fi activată după repornirea programului.

Modificați setările elementului de interfață in functie de nevoile dumneavoastra puteti prin meniu Instrumente → Configurarea interfeței. În fereastră Editor pentru bara de instrumente puteți schimba locația elemente individuale interfață, precum și adăugarea de noi funcții și personalizarea acestora.

Chiar mai multe caracteristici. În ciuda faptului că în player VLC inițial are un set destul de mare de funcții, comunitatea centrată în jurul programului creează noi completări pentru acesta. Un exemplu de extensie interesantă pentru VLC este un modul pentru încărcarea automată a subtitrărilor pentru videoclipul redat. Suplimentele pot fi obținute la https://addons.videolan.org. Descărcați și salvați-l într-un folder Fișiere de program (x86)/VideoLAN/VLC/lua/extensii. Fugi player VLC– modulul va fi inițializat automat.
VLC player – descărcați și vizionați videoclipuri din rețea
Printre nenumăratele materiale de pe YouTube, fiecare va găsi ceva pentru sine. VLC Media Player vă permite nu numai să reproduceți materialele publicate acolo direct în fereastra aplicației, ci și să descărcați copii ale acestora pe hard disk-ul computerului local.
Pentru a face acest lucru, copiați adresa URL a videoclipului YouTube, apoi inserați-o în VLC prin deschiderea meniului Media → Deschideți adresa URL(sau utilizați comanda rapidă de la tastatură Ctrl + N). Apoi confirmați alegerea făcând clic pe butonul Redare. Filmul va începe redarea.
Acum apăsați tastele Ctrl + J - aceasta va afișa o fereastră Informații surse media, în care veți afla setările codecului, iar în linie Locaţie veți găsi calea pentru a descărca acest film. Copiați și inserați-l în bara de adrese a browserului dvs., apoi navigați la adresă.

Dacă filmul începe să fie redat, îl puteți descărca și viziona offline (doar faceți clic dreapta pe el și selectați Salvați videoclipul ca... sau faceți clic pe butonul Salvare din browserul Yandex).
Stabilizarea streaming video. Dacă conexiunea dvs. la Internet este instabilă sau există probleme cu serverul, este posibil să aveți probleme la redarea materialelor de pe Internet. VLC se poate ocupa și de asta. Când începeți transmiterea în flux video din rețea, bifați caseta Afișați opțiuni avansate.

Valoarea va apărea în fereastră Memorarea în cache implicit este 1000 ms. Puteți crește această valoare astfel încât jucătorul să încarce videoclipul „cu rezervă” și astfel să elimine riscul de întârzieri. Pentru aceasta este folosit un câmp de text Modificarea setărilor. Introduceți acolo linia :network-caching=1000, unde în loc de 1000 puteți introduce o valoare mai mare.
VLC player – smartphone ca panou de control
Playerul VLC poate fi controlat folosind dispozitiv mobil: smartphone și tabletă. Acest lucru este util atunci când, de exemplu, vizionați un videoclip pe un televizor de la un computer conectat sau când afișați o prezentare.
Deschide panoul de setări VLC apăsând Ctrl + P. Se va deschide o fereastră Setări simple. În partea de jos, bifați caseta de selectare Toate pentru a afișa opțiuni avansate de jucător (rețineți că fereastra își schimbă numele în Setări avansate).

În stânga, în secțiune Interfață clic Interfețe de bază iar în panoul din dreapta, bifați caseta de selectare Web. O intrare va apărea în câmpul de mai jos http. Mergeți din nou la panoul din stânga, extindeți Interfață → Interfețe de bazăși selectați Lua. În panoul din dreapta al ferestrei, în piesa Lua HTTPîn câmp Parolă introduceți parola, salvați setările, închideți player VLCși rulați-l din nou.
Următorul pas este modificarea setărilor paravanului de protecție Windows, care ar trebui să asigure comunicarea între player și smartphone. Dacă la repornire VLC firewall-ul nu afișează un avertisment, trebuie să faceți singur aceste modificări în setările firewall-ului.
Când firewall-ul permite dispozitivului mobil să comunice cu playerul, trebuie să aflați adresa IP a computerului dvs. - o veți găsi folosind sistemul linie de comandă chemat prin comandă cmd introdus în căutarea sistemului. În linia care se deschide, introduceți ipconfig. O adresă IP este o secvență de numere lângă Adresa IPv4.
Acum lansați un browser web pe smartphone și introduceți adresa IP a computerului în bara de adrese, marcată cu :8080 (portul folosit de VLC pentru control de la distanță). Introduceți parola setată anterior și va apărea un panou de control care vă permite să controlați redarea pe computer.
VLC player - îmbunătățirea calității video
Videoclipurile cu rezoluție scăzută nu arată bine când sunt vizionate pe ecran complet. În astfel de cazuri, filtrele încorporate în playerul VLC pot fi utile. Combinația Ctrl + E va afișa o fereastră Ajustări și efecte. In sectiunea Efecte video veți găsi opțiuni concepute pentru a clarifica și netezi imaginea, precum și pentru a îmbunătăți contrastul și culoarea.

Imagine optimă: dimensiune fixă a ferestrei. În conformitate cu setările implicite, playerul, după ce a pornit filmul, îl afișează într-o fereastră dimensionată în funcție de rezoluție. În unele situații, acest lucru poate fi incomod, de exemplu, când rezoluția video este mai mare decât rezoluția monitorului, atunci fereastra playerului se va extinde „în afara” ecranului, iar butoanele de control al interfeței vor fi indisponibile. player VLC Vă permite să definiți dimensiunea generală a ferestrei pentru tot conținutul redat.

Acest lucru se poate face prin deschiderea setărilor (Ctrl + P). Selectați Toate în partea de jos a ferestrei pentru a accesa opțiunile avansate. Accesați secțiunea Videoîn panoul din stânga, iar în dreapta, în secțiune Setările ferestrei introduceți dimensiunea dorită a ferestrei. Debifați Auto-scalare videoși salvați modificările.
Sincronizarea sunetului și imaginii. În unele materiale multimedia, pista audio nu este sincronizată cu videoclipul. ÎN player VLC puteți încerca să minimizați această problemă. În fereastră Efecte și filtre(Ctrl + E) accesați fila Sincronizare. Setări Sincronizarea pistelor audio folosit pentru a determina offset-ul sunetului. Poate fi necesar să treceți prin această setare de mai multe ori înainte de a găsi valoarea optimă.
VLC player - navigare precisă
Realizarea unei capturi de ecran a unui anumit moment dintr-un film nu este ușoară. La urma urmei, există câteva zeci de cadre într-o secundă de redare (în funcție de standardul de înregistrare a materialului). Apăsarea tastei PrintScreen la momentul potrivit poate fi problematică.
player VLC are o funcție specială pentru aceasta. Opriți redarea videoclipului la momentul potrivit, faceți clic dreapta pe imagine și selectați comanda din meniul contextual Video → Faceți o fotografie. În mod implicit, imaginea va fi salvată în folderul de sistem Imagini.
Când utilizați funcția de captare a unui cadru video și salvare ca fișier grafic, mecanismul de navigare de înaltă precizie pentru un anumit cadru de material este foarte convenabil. Porniți redarea și faceți clic pe butonul Cadru cu cadru.

Fiecare clic ulterior mută videoclipul cu un cadru.
Salt la o anumită locație din film– această opțiune este utilă, mai ales când redați materiale lungi pe care ați încetat să vizionați din anumite motive. Vă permite să vă întoarceți imediat la locul în care v-ați oprit ultima dată dacă redarea este reluată. După descărcarea fișierului, apăsați Ctrl + T în câmpul ferestrei Sari de timp Introduceți ora la care redarea a fost întreruptă. VLC va relua filmul din acest punct.
Întrerupeți când minimizați interfața. Joaci un film și în același timp fundal funcționează clientul dvs. de e-mail sau de mesagerie instantanee? Puteți răspunde rapid la un mesaj nou fără a fi nevoie să modificați timpul videoclipului sau să minimizați fereastra VLC. Minimizarea ferestrei playerului va întrerupe imediat redarea.

În setările programului (Ctrl + P), pe fila Interfață, bifați caseta Pauza la pliere. Faceți clic pe butonul Salvare.
VLC Player – Înregistrare video
player VLC vă permite să înregistrați emisiuni efectuate folosind o cameră web. În acest fel, veți salva, de exemplu, un fișier de conversație Skype. Parametrii corespunzători sunt disponibili în setările programului.
După apăsarea combinației de taste Ctrl + P în fereastră Setări simple deschide fila Intrare/Codecuri. In sectiunea Fișiere specificați calea pentru salvarea fișierului. Salvați setările, apoi deschideți meniul Sursă(Ctrl + C). Pe fila Dispozitiv de capturăîn fereastră Selectarea dispozitivului selectați camera web. Faceți clic pe butonul Redare și începeți înregistrarea.
Sfat: Dacă se află în lista verticală Modul de captură alege Ecran(implicit este DirectShow), veți putea înregistra conținutul ecranului monitorului, de exemplu pentru streaming de jocuri. In sectiunea Opțiuni specificați dimensiunea videoclipului creat. Trebuie să existe cel puțin 15 cadre/sec pentru ca materialul să fie neted.
Conversie video. Dacă dispozitivul dvs. nu poate reda un fișier video sau audio, acest lucru se datorează de obicei lipsei de suport pentru formatul în care este salvat fișierul. În astfel de cazuri, trebuie să convertiți fișierul într-un format pe care dispozitivul îl poate gestiona.
Dacă sistemul are VLC, atunci nu este nevoie să instalați instrumente suplimentare - jucătorul efectuează o astfel de conversie.

Pentru a face acest lucru, utilizați comanda rapidă de la tastatură Ctrl + R. Faceți clic pe ele și deschideți caseta de dialog Sursă. Utilizați butonul +Adăugați pentru a selecta fișierele de convertit. Sub butonul Convertiți/Salvați meniul derulant este ascuns; Selectând opțiunea Convert, veți deschide o altă fereastră în care puteți specifica formatul țintă al fișierului convertit.
VLC Player - Caracteristici audio
Pentru a asculta programe radio difuzate de posturile de radio pe Internet prin playerul VLC, apăsați combinația de taste Ctrl + L. În fereastra nouă, faceți clic pe secțiunea din partea de jos a panoului din stânga Icecast Radio Directory. Aplicația încarcă o listă de posturi și le afișează în panoul din dreapta. Făcând dublu clic pe numele oricărui post va începe redarea.
Dacă ascultați des muzică de pe computer și, de asemenea, redați muzică din catalogul de servicii Last.fm, puteți utiliza playerul VLC pentru a „arăta” ce stil de înregistrări preferați. Aceasta va folosi colecția dvs. audio locală.
Deschideți setările avansate ale playerului (Ctrl + P) și când selectați Toate, extindeți secțiunea Interfațăși selectați Interfete de control. Bifați caseta Transferarea informațiilor despre melodiile pe care le-ați ascultat pe Last.fm. Într-un câmp de text audioscrobbler Introduceți informațiile de utilizator Last.fm și salvați modificările. Last.fm va lua în considerare stilul postărilor stocate local atunci când vă sugerează postări noi.
Interesul pentru playerul VLC, dezvoltat de entuziaști din 1996 ca parte a proiectului VideoLAN, se datorează mai multor motive. În primul rând, produsul menționat este extrem de popular printre suporterii software-ului gratuit (numărul de descărcări depășește 485 de milioane!) și este disponibil pentru tot felul de sisteme de operare, inclusiv pentru cele mobile. În al doilea rând, nu cu mult timp în urmă a existat o lansare majoră a unei noi versiuni a programului, care a ajuns la versiunea 2.0.x și a primit o mulțime de funcții interesante. În cele din urmă, în al treilea rând, pentru mulți utilizatori, VLC este încă asociat exclusiv cu un instrument de vizionare video și ascultare audio, a cărui umplere puternică vă permite să rezolvați probleme mult mai interesante din punct de vedere practic. Lor rezumatși despre aceasta este publicația de astăzi, echipată cu o abundență de capturi de ecran pentru o mai mare claritate.

⇡ Utilizarea videoclipurilor ca fundal pentru mediul dvs. de lucru
Unul dintre caracteristici interesante VLC player este capabil să scoată video direct pe desktop sistem de operare. Pentru a activa imaginea de fundal multimedia, al cărui rol poate fi jucat de filmul preferat, ar trebui să accesați setările avansate ale programului și, în câmpul „Video”, bifați caseta de lângă elementul „Video pe desktop”. După aceasta, tot ce rămâne este să selectezi un element de meniu similar în fereastra principală a aplicației și să te asiguri că operațiunile efectuate au fost benefice cauzei.

⇡ Vizionarea videoclipurilor YouTube
Este bine cunoscut faptul că pentru a vizualiza conținutul prezentat pe serverul YouTube este nevoie de un browser cu pluginul Adobe Flash instalat sau suport HTML5. Dacă nu aveți un browser web adecvat la îndemână, notoriul player VLC poate rezolva blocajul. Tehnica este simplă: apăsați Ctrl+N, copiați adresa URL a videoclipului online care vă place în formularul de introducere și faceți clic pe butonul „Redare”. Dacă aveți un canal de internet mediocru, ar fi o idee bună să deschideți o filă cu parametri suplimentari și să ajustați cantitatea de memorie cache folosită la redarea conținutului YouTube. Acest tip de previziune vă va ajuta să evitați pauzele enervante în timpul redării videoclipurilor.

⇡ Transcrierea înregistrărilor audio
Problema conversiei înregistrărilor vocale în format text deranjează adesea chiar și utilizatorii experimentați de computere: instrumentele software corespunzătoare care simplifică rezolvarea problemei sunt foarte mari și, de multe ori, nu sunt deloc de folos. În astfel de cazuri, este mult mai eficient să utilizați VLC cu tastele „Pas înapoi”, „Pas înainte” și „Ciclul A → B” plasate pe bara de instrumente prin setările interfeței. Folosind controalele menționate, puteți derula instantaneu înregistrarea cu zece secunde înainte și înapoi și puteți activa derularea ciclică a secțiunilor selectate ale fișierului audio, ceea ce este util atunci când transcrieți prelegeri, interviuri, dictate ale traducătorilor și alte date audio.

Utilizatorii cu memorie bună pot recurge, în loc să personalizeze interfața programului utilizare practică sistem de taste rapide pentru player care permit efectuarea diferitelor acțiuni, inclusiv rebobinarea conținutului redat pe computer. Trebuie remarcat faptul că aproape toate comenzile VLC sunt duplicate prin comenzile rapide de la tastatură corespunzătoare, configurabile în funcție de preferințele utilizatorului.

⇡ Organizarea difuzării în flux audio/video
Și această sarcină poate fi gestionată folosind VLC. Pentru a utiliza playerul ca server pentru streaming de conținut multimedia, trebuie să efectuați o serie de setări ale programului, ghidat de aceasta (pe engleză) sau aceste instrucțiuni (în rusă). În special, va trebui să decideți asupra sursei de difuzare, să selectați protocolul de rețea care va fi utilizat pentru difuzarea online, să setați setările pentru transcodarea datelor într-un format adecvat și să activați transmiterea fluxului media către mașinile client. Deoarece transmisiunile multimedia impun cerințe foarte stricte pentru lățime de bandă canale de comunicare, lucrul corect de făcut înainte de a instala un server video este să vă asigurați că conexiunea la Internet pe care o utilizați este capabilă să reziste unui flux puternic de trafic de ieșire.


⇡ Salvarea conținutului în flux într-un fișier
Deoarece vorbim despre organizarea difuzării online folosind VLC, ar fi logic să menționăm capacitatea jucătorului de a nu numai să distribuie conținut în rețea, ci și să salveze conținutul transmis de cineva pe disc, transformându-l automat în cel mai preferat format. Această operațiune se efectuează prin analogie cu metoda descrisă mai sus pentru vizualizarea videoclipurilor YouTube, cu singura excepție că, după introducerea adresei URL, trebuie să faceți clic nu pe „Redați”, ci pe „Conversie”. Se va deschide o fereastră cu setări pentru salvarea fluxului de intrare și parametrii codec-urilor care vor fi folosite pentru a converti datele. După ce le curățați, puteți, ținând cont de drepturile de autor și drepturile de autor, să începeți să „jeviți” fluxul audio/video.

⇡ Realizarea de capturi de ecran dintr-un flux video
Spre deosebire de un număr de playere media alternative, VLC include instrumente speciale pentru crearea de instantanee ale filmelor redate. Nu este nevoie să vă încurcați cu tasta Print Screen, cu clipboard-ul sistemului de operare și cu editorii grafici - doar apăsați Shift+S și programul va scrie automat cadrul selectat pe discul computerului în directorul specificat. În mod implicit, imaginile sunt salvate în format PNG, care poate fi schimbat în JPG dacă se dorește.

⇡ Controlul de la distanță al jucătorului
O altă caracteristică documentată, dar rar utilizată a VLC este capacitatea de a manipula programul de la distanță prin interfața web. Frumusețea acestuia este că orice dispozitiv de calcul conectat la o rețea locală cu un browser de internet la bord, fie că este un smartphone sau o tabletă, poate acționa ca o telecomandă. Cei interesați pot vedea personal flexibilitatea acestui instrument activând interfața din setările playerului telecomandași conectarea la acesta printr-un browser. „Prin aer” puteți controla aproape toate funcțiile principale ale aplicației: reglați volumul, controlați redarea fișierelor și lista de redare, manipulați setările egalizatorului și alți parametri VLC.

⇡ Asamblarea puzzle-urilor video
Pentru cei cărora le place să-și petreacă timpul liber rezolvând diverse tipuri de puzzle-uri și puzzle-uri logice, VLC le poate servi foarte bine. Fără trucuri sau dansuri șamanice cu o tamburină - doar deschideți o fereastră cu efecte grafice, bifați caseta de lângă elementul „Puzzle” și obțineți din videoclipul redat un mozaic rupt în mai multe fragmente, care trebuie asamblate într-un singur întreg. Dificultatea jocului poate fi ajustată prin creșterea rândurilor și coloanelor care compun puzzle-ul. Controlul se realizează prin mișcarea abil a elementelor cu mouse-ul.

⇡ Vizualizați fotografii
Deși este conceput pentru a lucra cu date multimedia, VLC face față bine altor sarcini. Datorită suportului încorporat pentru formatele grafice JPG, PNG, XCF, GIF, TIFF, LBM, PCX și Targa (TGA), playerul poate fi folosit ca un simplu vizualizator de imagini care completează perfect capacitățile programului enumerate mai sus.
Se speră că nota pe care am publicat-o va servi drept aliment bun de gândit pentru toți utilizatorii VLC și, poate, va forța pe cineva să-și reconsidere radical atitudinea față de soluțiile opensource, care sunt adesea cu cap și umeri deasupra produselor comerciale. Atât în ceea ce privește calitatea implementării, cât și în ceea ce privește funcționalitatea atent stabilită de dezvoltatori.
Instalarea și configurarea vă vor permite să vizionați canale TV online. Pentru a face acest lucru, trebuie să descărcați VLC Media Player și să salvați fișierul de instalare.
Apoi rulați fișierul salvat și urmați instrucțiunile de instalare. Pentru o funcționare corectă, se recomandă să selectați tipul complet de instalare. Avand instalat software VLC Media Player, urmați linkul către paginile de vizionare și vizionați TV online.
Cum să configurați Vlc media player pentru o listă de redare
Pentru a viziona canale folosind VLC Media Player și fără a accesa site-uri web, trebuie să descărcați lista de redare. Comutarea și selectarea canalelor necesare se face folosind butoanele listei de redare.
Configurarea pistelor audio
Dacă utilizați VLC Media Player pentru a viziona IPTV, playerul vă oferă posibilitatea de a viziona canale care au mai multe piese audio în diferite limbi (și în engleză). Piesele sonore sunt schimbate făcând clic pe „Audio” - apoi „Audio Track”, după care este selectată pista audio preferată.
Cum să îmbunătățiți calitatea imaginii playerului media Vlc?
Configurarea Vlc media player pentru a îmbunătăți calitatea imaginii se face mergând din „Panou de control” la fila „Instrumente”, apoi „Setări” și activând „filtrul de întrețesere video”
Configurarea playerului media Vlc pentru serviciul IPTV
Descărcați VLC Player de la sursa oficială - site-ul web și instalați-l. Pentru a viziona IPTV prin VLC Media Player, fără a accesa site-ul web, trebuie să înregistrați adresa listei de redare prin http://tv.ipnet.ua/ipnet.m3u. Pentru a viziona IPTV în modul televiziune folosind un mini-router, trebuie să efectuați următoarele setări:
- Asigurați-vă că mini-ruterul dvs. acceptă igmp-snooping/igmp proxy și funcționalitatea de redirecționare multicast (citiți cu atenție documentația pentru dispozitiv). Serviciul IPTV nu este acceptat de toate mini-ruterele. Activați funcțiile „redirecționare multicast” și „igmp-snooping/igmp proxy” conform instrucțiunilor pentru aceste dispozitive. Nu activați funcția TV-port. Pentru a viziona corect serviciul IPTV la televizor, se recomandă utilizarea următoarelor modele:
- TP-Link TL-WR741ND;
- Asus WL520GC;
- TP-Link TL-WR340GD;
- Edimax BR-6424N.