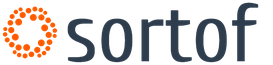Fișier Pst ce. Extensia fișierului pst
În aplicația Outlook în sine, puteți recupera fișiere deteriorate, iar acest subiect a fost deja discutat de mai multe ori pe forum:
Utilizați Instrumentul de recuperare a căsuței de intrare Outlook pentru a recupera mesajele de e-mail
Puteți utiliza Instrumentul de reparare Inbox (Scanpst.exe) pentru a recupera foldere și elemente dintr-un fișier .pst Folders personale deteriorat (sau fișier .ost Foldere offline) în Microsoft Outlook 2010, Outlook 2007, Outlook 2003 și Outlook 2002. Scanpst Tool exe este instalat automat împreună cu aplicațiile Microsoft Office sau Microsoft Outlook. Nu este disponibil ca descărcare separată.
Acest articol descrie ce face instrumentul Inbox Repair și cum poate verifica și remedia erorile dintr-un fișier PST sau OST.
Același lucru în suport Office:
Recuperați fișierele de date Outlook (PST și OST)
Dacă aveți probleme cu Outlook, atunci puteți primi ajutor din acest articol dacă sunteți un utilizator avansat:
Outlook se blochează din cauza fișierului de date Outlook corupt (.pst sau .ost)
Outlook se închide în mod neașteptat, iar informațiile despre semnătura erorii după accident sunt similare cu următoarele informații:
Nume aplicație: Outlook.exe
Versiunea aplicației: 14.0.4760.1000
Numele modulului: Kernelbase.dll
Versiunea modulului: 6.1.7600.16385
Offset: 0003194b
Această problemă este cauzată de coruperea fișierului de date Outlook (.pst sau .ost).
Pentru a rezolva această problemă, utilizați Instrumentele de recuperare a căsuței de intrare Outlook de la Microsoft pentru a vă repara fișierul de date Outlook.
- Părăsiți Outlook.
- Accesați următorul folder:
C:\Program Files\Microsoft Office\Office14
- Faceți dublu clic pe pictogramă Fișierul Scanpst.exe.
- În caseta de dialog, faceți clic Revizuire.
- Răsfoiți și selectați fișierul de date Outlook (.pst sau .ost), apoi faceți clic Deschis.
Pe un client Windows 7 sau Windows Vista, aceasta este locația implicită pentru fișierele de date Outlook în Outlook 2010:
(.PST- fişier)
\Documentele mele\Outlook Nume de utilizator C:\Utilizatori\ fișiere
(.OST-fişier)
\AppData\Local\Microsoft\OutlookC:\Utilizatori\ Nume de utilizator
Notă: Pentru a vizualiza fișierul OST pe calea specificată, asigurați-vă că fișierele și folderele ascunse sunt vizibile urmând acești pași:
A.În meniu start Selectați calculator.
b.Faceți clic pe butonul Aranjași selectați o echipă Proprietăți de folder și căutare.
c.Pe fila Vedere eparametru posibil Afișați fișierele, folderele și unitățile ascunse .
d.Faceți clic pe butonul Bine.
Pe un computer client Windows xp, aceasta este locația implicită pentru fișierele de date Outlook în Outlook 2010:(.PST- fişier)
Fișiere C:\Documente și setări\\Documentele mele\Outlook Nume de utilizator
(.OST-fişier)\Setări locale\Date aplicații\Microsoft\Outlook\Documente și Setări\ Nume de utilizator
Notă : Pentru a vizualiza fișierul OST în calea specificată, asigurați-vă că fișierele și folderele ascunse sunt vizibile urmând acești pași:
A.În meniu start selectați elementul Calculatorul meu.
b.În meniu Serviciu Selectați Proprietățile folderului.
c.Pe fila Vedere eparametru posibil Afișează fișierele și folderele ascunse .
d.Faceți clic pe butonul Bine.
- În caseta de dialog Instrumentul de recuperare a căsuței de intrare Microsoft Outlookîn meniu start.
- După scanarea fișierului, examinați informațiile afișate în caseta de dialog Instrumentul de recuperare a căsuței de intrare Microsoft Outlook.
Important: Vă rugăm să nu este activat, programul Microsoft Outlook Inbox Recovery creează o copie de rezervă a fișierului de date Outlook înainte de a efectua caseta de selectare a operațiunii de recuperare creați o copie de rezervă a fișierului înainte de a repara .
- Faceți clic pe butonul restabili.
- După finalizarea operațiunii de restaurare, faceți clic pe „ Bine».
După finalizarea operației de restaurare, există trei fișiere asociate cu fișierul de date Outlook în folderul care conține fișierul original.
Nu-l căuta pe Dumnezeu, nici într-o piatră, nici într-un templu - caută-L pe Dumnezeu în tine. Lasă căutătorul să găsească.
În aplicația Outlook în sine, puteți recupera fișiere deteriorate, iar acest subiect a fost deja discutat de mai multe ori pe forum:
Utilizați Instrumentul de recuperare a căsuței de intrare Outlook pentru a recupera mesajele de e-mail
Puteți utiliza Instrumentul de reparare Inbox (Scanpst.exe) pentru a recupera foldere și elemente dintr-un fișier .pst Folders personale deteriorat (sau fișier .ost Foldere offline) în Microsoft Outlook 2010, Outlook 2007, Outlook 2003 și Outlook 2002. Scanpst Tool exe este instalat automat împreună cu aplicațiile Microsoft Office sau Microsoft Outlook. Nu este disponibil ca descărcare separată.
Acest articol descrie ce face instrumentul Inbox Repair și cum poate verifica și remedia erorile dintr-un fișier PST sau OST.
Același lucru în suport Office:
Recuperați fișierele de date Outlook (PST și OST)
Dacă aveți probleme cu Outlook, atunci puteți primi ajutor din acest articol dacă sunteți un utilizator avansat:
Outlook se blochează din cauza fișierului de date Outlook corupt (.pst sau .ost)
Outlook se închide în mod neașteptat, iar informațiile despre semnătura erorii după accident sunt similare cu următoarele informații:
Nume aplicație: Outlook.exe
Versiunea aplicației: 14.0.4760.1000
Numele modulului: Kernelbase.dll
Versiunea modulului: 6.1.7600.16385
Offset: 0003194b
Această problemă este cauzată de coruperea fișierului de date Outlook (.pst sau .ost).
Pentru a rezolva această problemă, utilizați Instrumentele de recuperare a căsuței de intrare Outlook de la Microsoft pentru a vă repara fișierul de date Outlook.
- Părăsiți Outlook.
- Accesați următorul folder:
C:\Program Files\Microsoft Office\Office14
- Faceți dublu clic pe pictogramă Fișierul Scanpst.exe.
- În caseta de dialog, faceți clic Revizuire.
- Răsfoiți și selectați fișierul de date Outlook (.pst sau .ost), apoi faceți clic Deschis.
Pe un client Windows 7 sau Windows Vista, aceasta este locația implicită pentru fișierele de date Outlook în Outlook 2010:
(.PST- fişier)
\Documentele mele\Outlook Nume de utilizator C:\Utilizatori\ fișiere
(.OST-fişier)
\AppData\Local\Microsoft\OutlookC:\Utilizatori\ Nume de utilizator
Notă: Pentru a vizualiza fișierul OST pe calea specificată, asigurați-vă că fișierele și folderele ascunse sunt vizibile urmând acești pași:
A.În meniu start Selectați calculator.
b.Faceți clic pe butonul Aranjași selectați o echipă Proprietăți de folder și căutare.
c.Pe fila Vedere eparametru posibil Afișați fișierele, folderele și unitățile ascunse .
d.Faceți clic pe butonul Bine.
Pe un computer client Windows xp, aceasta este locația implicită pentru fișierele de date Outlook în Outlook 2010:(.PST- fişier)
Fișiere C:\Documente și setări\\Documentele mele\Outlook Nume de utilizator
(.OST-fişier)\Setări locale\Date aplicații\Microsoft\Outlook\Documente și Setări\ Nume de utilizator
Notă : Pentru a vizualiza fișierul OST în calea specificată, asigurați-vă că fișierele și folderele ascunse sunt vizibile urmând acești pași:
A.În meniu start selectați elementul Calculatorul meu.
b.În meniu Serviciu Selectați Proprietățile folderului.
c.Pe fila Vedere eparametru posibil Afișează fișierele și folderele ascunse .
d.Faceți clic pe butonul Bine.
- În caseta de dialog Instrumentul de recuperare a căsuței de intrare Microsoft Outlookîn meniu start.
- După scanarea fișierului, examinați informațiile afișate în caseta de dialog Instrumentul de recuperare a căsuței de intrare Microsoft Outlook.
Important: Vă rugăm să nu este activat, programul Microsoft Outlook Inbox Recovery creează o copie de rezervă a fișierului de date Outlook înainte de a efectua caseta de selectare a operațiunii de recuperare creați o copie de rezervă a fișierului înainte de a repara .
- Faceți clic pe butonul restabili.
- După finalizarea operațiunii de restaurare, faceți clic pe „ Bine».
După finalizarea operației de restaurare, există trei fișiere asociate cu fișierul de date Outlook în folderul care conține fișierul original.
Nu-l căuta pe Dumnezeu, nici într-o piatră, nici într-un templu - caută-L pe Dumnezeu în tine. Lasă căutătorul să găsească.
Outlook face parte din rutina ta zilnică. Folosit pentru a trimite mesaje de e-mail, a configura evenimente din calendar și pentru a crea sarcini și alte elemente. Dar este posibil să aflăm cum și unde sunt stocate toate elementele? Pentru conturile Office 365, Exchange și Outlook.com, toate informațiile sunt stocate pe server, dar o copie offline este stocată și pe computerul local într-un fișier de date offline (OST) Outlook.
Pentru conturile POP și IMAP, puteți salva elemente Outlook într-un fișier de date Outlook (.pst). Dacă trebuie să deschideți sau să închideți un fișier de date Outlook (.pst), puteți face acest lucru în câțiva pași simpli.
Notă R: Dacă organizația dvs. are o politică în care mesajele de e-mail sunt arhivate automat, mesajele de e-mail vechi, evenimentele din calendar și activitățile pot fi arhivate într-un fișier de date Outlook (.pst). Chiar dacă contul dvs. folosește un fișier de date offline Outlook (OST) pentru toate datele sale de zi cu zi, puteți avea în continuare un fișier archive.pst care conține date vechi.
Este foarte important să vă amintiți parola deoarece nu va fi posibil să o recuperați prin Microsoft. Toate parolele înregistrate trebuie păstrate într-un loc sigur, departe de informațiile pe care intenționează să le protejeze.
Important: Nici Microsoft, ISP-ul dvs. și nici administratorul de e-mail nu au acces la parola dvs. și nu vă vor putea ajuta să recuperați conținutul fișierului dvs. PST dacă îl uitați.
Apăsați butonul de trei ori Bine .
Când faceți clic pe folderul contului, vi se va solicita să introduceți o parolă. Odată ce obțineți acces, nu va trebui să vă introduceți parola din nou în timpul acelei sesiuni. Dacă închideți și reporniți Outlook, vi se va solicita o parolă atunci când selectați un folder.
Important: Parola fișierului PST nu este concepută pentru a proteja împotriva hackerilor. Pur și simplu împiedică alte persoane cu care partajați computerul, cum ar fi membrii familiei, să vizualizeze fișierul. Pentru mai mult protecţie fiabilă date de pe un computer partajat de mai multe persoane, trebuie să creați un cont Windows protejat prin parolă pentru fiecare utilizator.
Arhiva e-mailurilor trimise pentru decembrie 2007
Eliminarea unui fișier PST din panoul de navigare
Poate doriți să eliminați folderele inutile din panoul de navigare, deoarece nu trebuie să accesați des fișierul PST. Puteți ascunde un fișier de date Outlook din panoul de navigare fără a-l șterge de pe computer.
Faceți clic dreapta pe fișierul foldere personale pe care doriți să-l eliminați din panoul de navigare și faceți clic Închideți folderele personale.
Dacă Închideți folderele personale opțiunea nu este disponibilă, cel mai probabil încercați să ștergeți fișierul PST pe care Outlook îl folosește pentru a salva mesaje noi. Dacă ștergeți acest fișier de date, mesajele noi nu vor fi trimise nicăieri.
Sfat:Ți-e frică să ștergi un fișier și să pierzi date? Închiderea unui fișier PST nu șterge fișierul în sine sau elementele pe care le conține; fișierul nu mai este afișat în zona de navigare. Puteți afișa din nou fișierul PST în orice moment:
În meniu fişier selectați elementul Deschisși selectați Fișier de date Outlook.
Faceți clic pe fișierul PST pe care doriți să-l deschideți și faceți clic Bine.
Microsoft Outlook, care este liderul incontestabil în segmentul clienților de e-mail corporativi pe computere desktop, stochează datele utilizatorilor în fișiere OST și PST. OST– fișierul este o copie în cache cutie poștală utilizator stocat pe serverul MS Exchange. PST– acesta este un fișier cu dosare personale care conține scrisorile utilizatorului și este stocat local pe computer. Un număr destul de mare de utilizatori Outlook au întâmpinat, într-o măsură sau alta, probleme la deschiderea fișierelor pst din cauza corupției acestora. Incapacitatea utilizatorului de a deschide o arhivă de scrisori are ca rezultat durere de cap administratorilor și serviciilor tehnice a sustine.
În acest articol, vom vorbi despre principalele cauze de deteriorare a fișierelor folderului pst personal și despre o metodă simplă de restaurare a acestora.
Cauzele deteriorării fișierelor de arhivă ale folderelor personale Outlook poate fi diferit: acestea pot fi ca erori pe Sistemul de fișiere(în acest caz, ar trebui să începeți cu) și deteriorarea structurii fișierelor pst cauzate de închiderea de urgență a clientului Outlook (cel mai frecvent), întrerupere de curent, viruși, din cauza stocării fișierelor pst într-un folder de rețea partajat (acest lucru). configurația nu este acceptată de Microsoft) și așa mai departe.
De asemenea, nu uitați de restricțiile privind dimensiunea maximă a unui fișier pst în diferite versiuni de Outlook. Când depășiți dimensiunea maximă a fișierului sau deschideți un fișier mare în versiune veche client de e-mail, este posibil ca Outlook să nu funcționeze corect. Limite ale dimensiunii fișierelor pst următoarele:
- Outlook 2002 și versiuni anterioare - fișierele pst sunt în format ANSI și au o dimensiune limitată la 2 GB
- Outlook 2003 și Outlook 2007 – limită de 20 GB
- Outlook 2010 și Outlook 2013 - fișierele pst/ost sunt în format Unicode și sunt limitate la o dimensiune maximă de 50 GB
În plus, nu uitați că, cu cât fișierul este mai mare, cu atât este mai mare probabilitatea de apariție a erorilor în el, de aceea este recomandat să lucrați cu fișiere pst de 2-8 GB.
Dacă un fișier pst este deteriorat, clientul Outlook pierde complet sau parțial capacitatea de a-l deschide, producând, de exemplu, următoarea eroare:
Nu se poate porni Microsoft Outlook. Nu se pot deschide ferestrele Outlook. Setul de foldere nu poate fi deschis. Au fost detectate erori în fișierul ….outlook.pst
Fișierul …outlook.pst nu este un fișier de date Outlook (.pst) 
Prezența unor astfel de erori indică faptul că fișierul de date pst este deteriorat și necesită restaurarea structurii sale logice.
În primul rând, să ne dăm seama unde stochează de fapt Outlook fișierele pst. În mod implicit, fișierele *.pst (dosare personale) și *.ost (copie locală în cache a folderelor serverului Exchange) sunt stocate în următoarele directoare, în funcție de versiunea sistemului de operare:
- Windows 2000, 2003, XP: C:\Documents and Settings\%username%\Local Settings\Application Data\Microsoft\Outlook
- Windows Vista, Windows 7 și Windows 8: C:\utilizatori\%nume utilizator%\AppData\Local\Microsoft\Outlook
Dar utilizatorul, dacă este necesar, poate crea/muta un fișier de folder personal într-o locație arbitrară.
Important!Înainte de a începe să restaurați un fișier pst, creați o copie de rezervă a acestuia, protejându-vă astfel de posibilele daune suplimentare ale fișierului de către utilitarul de recuperare sau Outlook însuși.
Pentru a restabili deteriorarea în folderele arhivate Outlook, Microsoft include un utilitar special în pachetul Office (în opinia mea, începând cu versiunea 2000 de MS Office) Instrumentul de reparare a căsuței de intrare Microsoft Outlook (scanpst.exe ). Acest mic utilitar nu este un panaceu universal care vă permite să recuperați un fișier pst după orice deteriorare, dar vă permite să rezolvați cele mai frecvente probleme cu fișierele folderelor personale.
Puteți găsi utilitarul în directorul:
c:\Program Files\Microsoft Office\OFFICE[numărul versiunii Office, – 11,12,13,14)
Deci, de exemplu, pentru Office 2010 calea către directorul cu utilitarul scanpst.exe va fi astfel:
C:\Program Files\Microsoft Office\OFFICE14
Pentru Outlook 2013 această regulă nu funcționează, căutați utilitarul în directorul c:\Program Fișiere\Microsoft Office 15\root\office15
Notă. Pe un sistem pe 64 de biți, dacă se folosește 64 de biți, calea către acesta arată astfel C:\Program Files (x86)\Microsoft Office\Office14

Să încercăm să reparăm automat daunele din fișierul pst. Pentru a face acest lucru, rulați utilitarul scanpst.exe și specificați calea către fișierul pst.
Important!Înainte de a rula utilitarul, asigurați-vă că închideți Outlook și alte procese care folosesc fișierul pst restaurat.
Pentru a începe procesul de scanare a fișierului pentru erori, faceți clic pe butonul start. 
Procesul de verificare și analiză a structurii fișierului constă din 8 etape. Timpul de verificare depinde de dimensiunea fișierului pst și de numărul de erori din acesta. 
În cazul nostru, utilitarul a raportat că fișierul folderelor personale conține erori și oferă pornirea procedurii de recuperare (buton Reparație). Dacă nu ați creat încă o copie de rezervă a fișierului pst, puteți face acest lucru acum bifând caseta de selectare și specificând numele fișierului. 
După apăsarea butonului ReparațieÎncepe procesul de recuperare a fișierului pst, care constă și în 8 etape. În exemplul nostru, pentru o arhivă de 1 GB, procesul de recuperare a durat aproximativ 15 minute.
Dacă totul merge bine, va apărea un mesaj după ce utilitarul a terminat de rulat Reparație completăși puteți încerca să deschideți fișierul pst în Outlook. 
Deci, așa cum am spus deja, utilitarul scanpst.exe ar trebui să ajute în majoritatea cazurilor (aproximativ 90%) atunci când apar erori sau fișierele pst din folderele personale sunt deteriorate. Utilitarul scanpst nu va putea ajuta dacă:
- există corupții în anteturile fișierului pst
- fișierul folderelor personale este protejat prin parolă
- trebuie să recuperați e-mailurile sau folderele șterse accidental
- când dimensiunea maximă a fișierului pst este depășită
- în cazul deteriorării complexe a structurii logice și fizice a fișierului pst
În acest articol ne vom uita cum să salvați și să securizați datele Outlook prin arhivarea sau crearea unei copii de rezervă, precum și modalități de a restaura fișierele de date Outlook (.pst sau .ost) dintr-o copie de rezervă sau arhivă.
La urma urmei, indiferent dacă utilizați Outlook pentru a crea și trimite e-mailuri, importați contacte din Gmail în agenda clientului dvs. de e-mail sau utilizați agenda sa, creați sarcini sau elemente de calendar în ea, aceasta înseamnă că clientul dvs. de e-mail stochează o mulțime de date valoroase. . În acest sens, este util pentru fiecare utilizator Outlook să știe cum să-și securizeze și să-și salveze datele pentru a evita pierderea lor în viitor.
Conţinut:
Panoul de control mail
Mai întâi, să ne uităm la panoul de control Outlook și la setările de e-mail, cu ajutorul cărora vă puteți configura clientul de e-mail în Windows. Pentru a-l deschide, accesați Panoul de control al computerului și selectați secțiunea Poștă.
În fereastra care se deschide Setări de e-mail Sunt disponibile trei secțiuni: Conturi, Fișiere de date, Configurații.
Selectarea primelor două elemente deschide aceeași fereastră Setările contului de e-mail, doar cu marcaje diferite, în care puteți adăuga un cont, puteți vedea unde sunt stocate datele fiecărui cont de e-mail, restaurați sau modificați.
Pentru a adăuga un cont în Outlook, faceți clic pe butonul Conturi, și în marcaj E-mail clic Crea.

Dacă trebuie să efectuați anumite acțiuni cu datele unui anumit cont de e-mail, atunci pentru a face acest lucru, accesați fila Fișiere de dateîn care puteți face următoarele:
- Adăugați sau eliminați un fișier de date.
- Instalare Opțiuni pentru fișierele de date.
În acest meniu, pe lângă alte funcții, există o funcție de reducere a dimensiunii fișierului de date, care va fi utilă dacă un astfel de fișier "va creste" la dimensiuni mari și va ocupa mult spațiu pe hard diskul computerului. Pentru a face acest lucru, faceți clic pe meniu Parametrii buton Comprima. - Setați fișierul de date implicit să fie cel principal.
- Deschideți locația fișierului (fișier de date) făcând clic pe butonul corespunzător.

Fișiere de date Outlook (*.pst și *.ost)
Cel mai adesea, utilizatorul nu trebuie să știe unde își stochează datele clientul de e-mail Outlook. Dar dacă trebuie să creați o copie de rezervă a datelor clientului de e-mail sau să o transferați pe o altă unitate pentru a economisi sau a elibera spațiu liber hard disk computer, trebuie să știți locația acestuia.
Outlook stochează mesajele de e-mail din fiecare cont de e-mail în .PST sau .ost fișier, dar locația unui astfel de fișier depinde de versiunea clientului de e-mail utilizat. În acest articol, vom arăta unde se află fișierele de date Outlook și cum le puteți schimba locația dacă este necesar.

Dacă utilizați Outlook de ceva vreme, probabil că ați auzit de fișiere PST. Fiecare casetă de e-mail din Outlook are propriul stoc de date sub forma unui fișier PST, în care sunt salvate toate scrisorile și corespondența, marcajele calendarului și mementourile. Datele fișierului PST pot fi sau nu comprimate și criptate, în funcție de setările efectuate.
Este posibil să fi observat că, cu cât este mai mare cantitatea de date stocată într-un fișier PST, cu atât mai lent începe să funcționeze clientul de e-mail. Din când în când, Outlook oferă să arhiveze mesajele mai vechi pentru a reduce această problemă prin descărcarea mai puține date în clientul de e-mail atunci când acesta pornește.
Este posibil să fi văzut și un fișier cu extensia .ost în folderul de date Outlook. Fișierele OST au o funcție similară cu fișierele PST, dar sunt folosite ca stocare temporară de e-mail offline. Ideea este că utilizatorul poate folosi mesajele din fișierul OST în timp ce serverul de e-mail este deconectat (fără conexiune la Internet), iar după ce conexiunea este restabilită, Outlook sincronizează totul.
Adică, un fișier PST este creat de Outlook în cazul salvării tuturor e-mailurilor și corespondenței pe computerul local, iar un fișier OST este creat atunci când lucrați cu gazde de e-mail care salvează toate datele de e-mail pe un server la distanță (de exemplu, Gmail sau Outlook .com). În acest caz, fișierul OST conține pur și simplu o copie locală a datelor tale de e-mail.
Unde sunt stocate fișierele de date Outlook?
Locația în care sunt stocate fișierele de date Outlook depinde de versiunea programului. Outlook 2007 și 2010 salvează implicit PSTȘi OST fișiere în folder Datele aplicatiei:
C:\Utilizatori\ Nume de utilizator\AppData\Local\Microsoft\Outlook
Începând cu Outlook 2013, locația fișierelor PST s-a schimbat și acestea sunt acum stocate în folderul Documente. Deci, Outlook 2013 și 2016 salvează PST fișiere din următorul folder:
C:\Utilizatori\ Nume de utilizator\Documente\Fișiere Outlook
Vezi folderul de stocare PST sau OST un anumit fișier de cont poate fi realizat și folosind Outlook însuși. Pentru a face acest lucru, accesați meniul Fişier / Configurarea conturilor.

La fereastră Setările contuluiîn fila Fișiere de date, selectați contul pe care doriți să îl vizualizați (dacă sunt mai multe) și faceți clic "Deschide locația fișierului"

Outlook va deschide o fereastră Explorer și va afișa folderul în care este stocat. PST dosar (sau OST fișier, dacă acest cont folosește unul).

Arhivarea datelor Outlook
Fișierul de date principal cu care lucrează Outlook este un fișier numit cont. De asemenea, puteți crea o arhivă sau o copie de rezervă din acest fișier. Acest lucru se poate realiza prin configurarea arhivării automate a datelor sau arhivând manual datele.
Arhivarea automată a datelor
Pentru a configura arhivarea automată a datelor Outlook, deschideți aplicația și accesați fila Fișier. Selectați contul dorit din meniul pop-up (dacă există mai multe).

După aceea, faceți clic pe Instrumente de curățare și selectați elementul de meniu.

După ce faceți clic pe butonul, Outlook va arhiva folderele instalate de cutie poștală. Pentru a modifica setările de autoarhivare, faceți clic dreapta pe unul dintre folderele din căsuța poștală Outlook și selectați Proprietăți / / .

Făcând clic pe butonul Setări de arhivă implicite, puteți seta arhivarea elementelor de folder cu setări implicite.

Faceți backup manual pentru datele Outlook
Dacă nu este nevoie să configurați arhivarea automată a e-mailurilor, atunci acest lucru se poate face manual. Pentru a face acest lucru, accesați meniul Fişier / Produse de curatat / Arhiva.

În meniul care se deschide, setați parametrii necesari și faceți clic Bine.

Ca rezultat al ambelor metode descrise de arhivare a datelor Outlook, clientul de e-mail va crea un fișier cu o arhivă de date care poate fi importată înapoi dacă este necesar.

Faceți backup și restaurați fișierul de date Outlook
De asemenea, pentru a asigura siguranța datelor clientului de e-mail, puteți crea o copie de rezervă a fișierului de date Outlook. Doar copiați-l .PST sau .ost fișierul contului dvs. pe altă unitate sau stocare în cloud. Pentru a face acest lucru, deschideți locația fișierului dorit PSTși copiați-l.

Pentru a restabili fișierul de date copiat în acest mod, deschideți Outlook și accesați Fişier / Deschideți și exportați / Deschideți fișierul de date Outlookși selectați fișierul de date necesar.

De regulă, clientul de e-mail deschide imediat folderul cu fișiere de date.

După aceasta, Outlook va afișa toate datele din fișierul selectat PST, și veți putea folosi e-mailul ca de obicei. Dacă nu mai este nevoie să utilizați această copie de rezervă a fișierului de date, aceste date pot fi șterse din clientul de e-mail.

Notă. După cum puteți vedea în Expertul de import și export de date, fișiere și setări Outlook, datele pot fi importate doar dintr-un fișier PST. Adică, dacă contul dvs. de e-mail folosește un fișier de date OST, nu îl va putea importa în acest formular. Pentru a face acest lucru, va trebui să convertiți fișierul OST în PST format. O astfel de conversie nu este posibilă folosind instrumentele încorporate în Outlook pentru aceasta, utilizați software terță parte.
Cum să schimbați folderul implicit de stocare a fișierelor de date Outlook (*.pst sau *.ost)
Dacă trebuie să mutați fișierele Outlook de pe unitatea C sau pur și simplu într-o locație mai convenabilă, atunci se poate face și acest lucru. Pur și simplu nu poți acest fișier doar copiați ținând apăsat butonul stâng al mouse-ului. Dacă faceți acest lucru, Outlook va crea un fișier nou în folderul implicit pentru PST fișier și, ca urmare, o parte din informațiile cutiei poștale se vor pierde. Pentru a muta un fișier de date, trebuie să schimbați locația implicită de stocare pentru fișierele Outlook folosind registry înainte de a muta fișierul.
Atenţie. Editorul de registry este un instrument care, dacă este făcut incorect, poate deteriora sistemul de operare, după care funcționarea acestuia va deveni instabilă. Prin urmare, aveți grijă când efectuați orice acțiune cu Editorul de registry sau, mai bine, creați o copie de rezervă a acestuia înainte de a face orice modificări.
Închideți Outlook și deschideți Editorul Registrului.

Pe partea stângă a Editorul Registrului mergi pe urmatoarea cale:
HKEY_CURRENT_USER\Software\Microsoft\Office\16.0\Outlook\
unde 16.0 este versiunea Outlook.

Apoi, creați o unitate nouă în acest folder. Pentru a face acest lucru, faceți clic dreapta în fereastra din dreapta și selectați Crea / Parametru șir extensibil. Denumiți noua unitate „ForcePSTPath”.