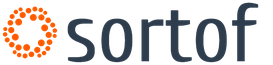Sisteme de fișiere Mac OS. Formate de fișiere Schimbați dimensiunea pictogramei, dimensiunea grilei, dimensiunea textului etc.
Dacă sistemul nostru nu se poate descurca cu extensia .MAC și toate metodele automate și semi-automate de a preda această artă au eșuat, rămânem cu editarea manuală a registrului Windows. Acest registru stochează toate informațiile legate de funcționarea sistemului nostru de operare, inclusiv conectarea extensiilor de fișiere cu programe pentru deservirea acestora. Echipă REGEDITînscris în fereastră „căutați programe și fișiere” sau "lansaîn cazul versiunilor mai vechi ale sistemului de operare, ne oferă acces la registrul sistemului nostru de operare. Toate operațiunile efectuate în registru (chiar și cele nu foarte complexe în ceea ce privește extensia fișierului .MAC) au un impact semnificativ asupra funcționării sistemului nostru, așa că înainte de a face orice modificări, ar trebui să vă asigurați că se face o copie a registrului actual. Secțiunea care ne interesează este cheia HKEY_CLASSES_ROOT. Următoarele instrucțiuni arată, pas cu pas, cum se modifică registry, în special intrarea din registry care conține informații despre fișierul .MAC.
Pas cu pas
- Faceți clic pe butonul „start”.
- În fereastra „găsiți programe și fișiere” (în versiunile mai vechi de Windows aceasta este fereastra „Run”), introduceți comanda „regedit” și apoi confirmați operația cu tasta „ENTER”. Această operațiune va lansa editorul de registry de sistem. Acest instrument vă va permite nu numai să vizualizați înregistrările existente, ci și să le modificați, să adăugați sau să le ștergeți manual. Datorită faptului că registrul Windows este cheia funcționării sale, toate operațiunile efectuate pe acesta ar trebui efectuate în mod judicios și conștient. Îndepărtarea sau modificarea neglijente a unei chei necorespunzătoare poate deteriora permanent sistemul de operare.
- Folosind combinația de taste ctr+F sau meniul Editare și opțiunea „Găsiți”, găsiți extensia .MAC care vă interesează introducând-o în fereastra motorului de căutare. Confirmați apăsând OK sau folosind tasta ENTER.
- Copie de rezervă. Este extrem de important să creați o copie de rezervă a registrului înainte de a-i face modificări. Fiecare modificare are un impact asupra funcționării computerului nostru. În cazuri extreme, modificarea eronată a registrului poate duce la imposibilitatea repornirii sistemului.
- Valoarea extensiei care vă interesează poate fi editată manual, schimbând cheile alocate extensiei .MAC găsite. În acest loc, puteți crea, de asemenea, independent intrarea dorită cu extensia a.MAC dacă nu se află în registry. Toate opțiunile disponibile se află în meniul la îndemână (butonul dreapta al mouse-ului) sau în meniul „Editare” după plasarea cursorului în locul potrivit de pe ecran.
- După ce ați terminat de editat intrarea pentru extensia .MAC, închideți registrul de sistem. Modificările introduse vor intra în vigoare după repornirea sistemului de operare.
Din titlu poți ghici imediat despre ce va fi vorba. Poate cineva va crede că subiectul nu este foarte interesant, ce este în neregulă cu asta. Toată lumea știe cum să deschidă un fișier. Dar scopul meu este să încerc să ușuresc viața cititorului și să economisesc timp, deoarece există moduri diferite de a deschide un fișier în cazuri diferite. Adică, chiar și cea mai pervertită metodă la un anumit moment se poate dovedi a fi cea mai rapidă.
1. Așadar, metoda clasică pe care toată lumea o cunoaște este un dublu clic. Cu un mouse sau un trackpad, nu contează. Principalul lucru este ajustarea convenabilă a intervalului dintre clicuri.
2. Selectați fișierul și faceți clic Comandă + Săgeată în jos.
3. Selectați fișierul și faceți clic Comanda + O.
4. Faceți un singur clic pe un fișier din meniul lateral. Pentru a face acest lucru, desigur, trebuie mai întâi să transferați acest fișier acolo. Acest lucru se face cu o simplă mișcare a mouse-ului (și fără fraudă).
5. Cu același clic, puteți deschide fișierul nu numai din Meniul lateral, ci și din Bara de instrumente Finder sau. Dacă există și o pictogramă pentru programul dorit, puteți pur și simplu să trageți fișierul în pictograma acestuia.
6. Puteți deschide fișierul din caseta de dialog Open File. Poate fi apelat și prin combinația de taste Comanda + O, dar există o diferență atunci când îl apăsați - pentru a selecta un fișier în Finder sau în timpul unei aplicații. În aplicație, această comandă rapidă deschide o casetă de dialog.
7. Similar cu metoda 5, puteți muta fișierul dorit în pictograma programului, Meniu lateral, Bara de instrumente sau Dock, dar direct din caseta de dialog Deschidere fișier.
8. Trageți fișierul sau pictograma lui proxy (pictograma de lângă numele din fereastră dacă fișierul este deja deschis într-o altă aplicație) în caseta de dialog de deschidere a fișierului, selectați-l și faceți clic pe butonul Deschidere. Poate nu cel mai bun cel mai bun mod descoperiri, dar există una.
9. Buton dreapta pe fișierul selectat sau faceți clic în timp ce apăsați Controla. Va apărea un meniu contextual din care puteți selecta Deschide sau Deschide cu. Dacă îl selectați pe al doilea, va apărea o listă de programe propuse, pe care le puteți alege pe oricare. Acest cale bună alege o aplicație alternativă care va deschide fișierul (dacă programul implicit nu este potrivit pentru tine în acest moment). De exemplu, deschideți PDF folosind , nu Adobe Acrobat. Dacă aplicația alternativă de care aveți nevoie nu se află în listă, puteți Selectați un program.
Această metodă funcționează bine și din meniul lateral Finder.
10. Dacă aveți un folder în Dock sub forma unei stive, îl puteți extinde pur și simplu și faceți un singur clic pe fișierul dorit.

11. Selectați fișierul în Finder și apăsați-l Comanda+I. Să obținem proprietățile fișierului și în secțiunea Vizualizare (care ar trebui extinsă) faceți dublu clic pe pictograma fișierului.

12. Dacă fișierele sunt afișate în coloane, puteți face dublu clic pentru a deschide fișierul în vizualizarea sa (coloana cea mai exterioară).

Apropo, dacă treceți cu mouse-ul peste aceeași vizualizare a, de exemplu, un fișier PDF, veți vedea următoarele săgeți:

Acestea fac posibilă vizualizarea rapidă a conținutului fără a deschide fișierul în sine. Cu ajutorul lor, puteți răsfoi rapid un document, ca o carte obișnuită. Folosind mouse-ul, puteți crește coloana de vizualizare la dimensiunea dorită, astfel încât obiectele să fie citite.
13. Dacă fișierele sunt afișate ca Cover flow, trebuie doar să faceți dublu clic pe fișier (desigur, ne referim la zona „copertă”).
14. Dacă deschideți un fișier în, atunci de aici puteți deschide imediat fișierul făcând dublu clic pe el (în mod similar, nu numai în lista de fișiere, ci și în fereastra Quick View). Dacă deschideți un folder în acest fel, făcând dublu clic se va deschide o fereastră Finder și acolo știți deja ce trebuie să faceți.
15. Când căutați un fișier în lista de obiecte găsite, selectați-l pe cel de care aveți nevoie și pur și simplu faceți clic pe mouse sau pe Enter pentru a-l lansa.
16. Dacă accesați frecvent același fișier sau tocmai l-ați închis, îl puteți relansa prin meniul Apple. Din lista de meniu, selectați Deschidere folosit recent.

17. Rulați comanda deschide [nume fișier]. Asigurați-vă că specificați calea corectă a fișierului.
18. În același mod, puteți rula un fișier într-o anumită aplicație specificând corect calea atât a aplicației, cât și a fișierului. Comanda arată astfel: deschideți [numele aplicației] [numele fișierului] . De exemplu:
deschide /Applications/TextEdit /Users/Berry/Documents/my_file.txt .
19. Puteți introduce calea către fișier folosind același format de intrare și apăsați Enter. Pe măsură ce intri în cale, trecând dintr-un folder în altul, pictograma din câmpul de introducere se va schimba, spunându-ți unde va fi utilizatorul acum dacă apasă enter, plus se obține protecție împotriva greșelilor de scriere. Dacă numele folderului care conține este introdus incorect, pictograma nu va lua forma unui folder. Ce minuni!

Puteți introduce calea și în , dar rezultatul nu va fi o fereastră Finder sau un fișier lansat, ci o fereastră Firefox în care va fi afișată întreaga ierarhie a folderelor sub formă de link-uri de lucru.

Această metodă poate fi folosită atunci când transmiteți o legătură către un fișier îngropat undeva în adâncul serverului printr-o rețea locală către un coleg sau șef. S-ar putea chiar să fii lăudat pentru ingeniozitatea ta :).
Metodele de lansare a unui fișier enumerate aici nu pot fi numite ceva radical nou. Unele dintre ele nici măcar nu sunt optime deloc și sunt departe de a economisi timp. Dar pun pariu că cititorul nu știa despre unele dintre ele. Deschideți fișierul cum doriți, există o mulțime de moduri. Principalul lucru este să încetați în sfârșit să apăsați Enter din obișnuință.
Acest articol descrie cum să obțineți date de pe un disc Mac conectându-l la un computer cu sistem de operare Windows. Și cum să o faci astfel încât în viitor să poți lucra cu el pe ambele sisteme.
De obicei, Windows nu poate citi discurile Mac și vă solicită să le ștergeți. Pentru aceasta, există instrumente terțe care vă vor ajuta să deschideți un disc cu sistemul de fișiere HFS+ în Windows. Dacă unitatea va fi folosită pe Mac și Windows, ar trebui să utilizați sistemul de fișiere exFAT, care este compatibil cu ambele. Dacă acest lucru nu a fost făcut înainte, va trebui să îl formatați, deoarece Windows nu citește implicit sistemul de fișiere HFS+.
Conţinut:
Nu formatați unitatea
Când conectați o unitate Mac la Windows, vă va solicita să o formatați înainte de a o folosi. Nu apăsați butonul „Formatați discul”, în caz contrar sistemul va șterge conținutul discului, faceți clic "Anula".
Acest mesaj apare deoarece Windows nu înțelege sistemul de fișiere HFS+. Programele suplimentare îl pot ajuta în acest sens. Nu formatați unitatea până când nu primiți date importante de la ea.
Dacă nu există fișiere importante pe disc, îl puteți formata. Dar înainte de a face acest lucru, asigurați-vă că nu există nimic cu adevărat important acolo.

Metoda unu. Utilitar gratuit HFSExplorer
Dacă aveți nevoie să extrageți mai multe fișiere de pe disc, HFSExplorer este potrivit pentru dvs. Aceasta este o modalitate gratuită de a accesa unitatea în format Mac. Pentru a utiliza acest program veți avea nevoie de Java, așa că va trebui să îl instalați mai întâi. Și apoi instalați HFSExplorer, ca orice alt program.
Cu toate acestea, nu are multe funcții. Folosind acest utilitar, nu puteți scrie informații pe discuri cu formatul HFS+ fără a instala driverul pentru acest sistem de fișiere, care este integrat în Explorer. Dar vă va ajuta să deschideți discul și să copiați toate fișierele necesare pe computer, să montați discul Mac images.dmg. Din păcate, aplicația este doar pentru citire.
Pentru a utiliza HFSExplorer, conectați unitatea la computer și lansați aplicația. Clic "Fişier"și selectați „Încărcați sistemul de fișiere de pe dispozitiv”. Acesta va găsi automat unitatea conectată și o puteți porni făcând clic "Încărca". Veți vedea conținutul discului HFS+ în fereastra grafică. Doar selectați fișierele sau folderele dorite, faceți clic "Extrage"și selectați folderul în care doriți să le copiați. După care vor apărea în acest folder.


Metoda a doua. Utilitate plătită Paragon HFS+
HFS+ de la Paragon pentru Windows are mai multe funcții decât precedentul. Pentru care va trebui să plătiți. Dar oferă o probă gratuită de 10 zile.
Acest utilitar instalează un driver de sistem de fișiere care vă permite să accesați o unitate de sistem de fișiere HFS+ ca oricare alta "Explorator". Are viteză mare, poate funcționa mai repede decât HFSExplorer. Și, spre deosebire de el, oferă acces complet pentru citirea și scrierea discurilor Mac. Doar instalați-l și discul va apărea în "Explorator" la fel ca oricine altcineva. Este potrivit pentru cei care lucrează în mod regulat cu astfel de unități. Dar, dacă trebuie doar să extrageți fișiere de pe un astfel de dispozitiv din când în când, este mai bine să economisiți 20 USD și să utilizați HFSExplorer. Dar dacă trebuie doar să primiți fișiere, puteți utiliza versiunea de probă.

Metoda trei. Formatați unitatea în exFAT
După copierea datelor, probabil că veți dori ca discul să fie lizibil atât de Mac, cât și de sistemul de operare Windows. Și acest lucru se poate face prin formatarea acestuia în sistemul de fișiere exFAT. Ambele sisteme au suport complet pentru citirea și scrierea discurilor exFAT, fără suplimentar software. Acest format nu are aceleași limitări ale dimensiunii fișierului de până la 4 GB ca FAT32.
Pentru a formata o unitate în Windows, faceți clic dreapta pe ea "Explorator"și selectați "Format". Apoi selectați sistemul de fișiere "exFAT" din listă și faceți clic "ÎNCEPE". Dar rețineți că acest lucru va șterge toate fișierele de pe disc. Asigurați-vă că ați copiat toate fișierele și că ați selectat unitatea corectă pentru format.

Odată ce procesul este finalizat, unitatea ar trebui să funcționeze pe computerele Windows și Mac fără probleme. Acum, indiferent de sistemul dvs., scrierea și citirea discului vor fi disponibile.
Puteți transfera fișiere de pe MAC la Windows în moduri diferite, de exemplu, folosind programe speciale precum Team Viewer, Cloud storage. Dar există o modalitate prin care nu trebuie să instalați programe suplimentare. Tot ce trebuie să faceți este să activați partajarea fișierelor în Mac OS X (partajarea unui folder) și să vă conectați la el din Windows. Iată cum să o faci.
Fișiere transferate de pe MAC la Windows
Înainte de a începe, trebuie să știți că puteți parcurge următorii pași numai atunci când atât computerul Windows, cât și MacBook-ul sunt conectate la aceeași rețea, adică la o rețea locală prin cablu sau Wi-Fi.
În primul rând, trebuie să conectați ambele computere la aceeași rețea. După aceea, trebuie să activați partajarea fișierelor pe MacBook. Pentru a face acest lucru, deschideți „ Setări de sistem" Puteți utiliza d0 folosind căutarea Spotlight sau accesați sigla Apple din bara de meniu de navigare—>Preferințe de sistem și faceți clic pe Partajare.
- Partajarea de fișiere și foldere folosind SMB
- Partajarea de fișiere și foldere folosind AFP
Veți găsi adresa IP în fereastra de partajare, care arată astfel:
Aveți nevoie de această adresă IP. Copiați-l.
După aceea, deschideți computer Windowsși apăsați Win + R pentru a deschide promptul „Run” și introduceți adresa IP,
Vi se va cere să introduceți numele de utilizator și parola. Introduceți corect numele de utilizator și parola MacBook, apoi veți vedea următoarea fereastră.
Acum puteți transfera fișiere de pe MAC la Windows și invers.