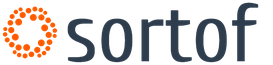Șabloane de prezentare powerpoint pentru copii. Șabloane gata făcute pentru prezentări
Aceste șabloane pot fi folosite pentru a crea prezentări pentru lecții și activități extracurriculare la orice materie.

Scop: utilizați un șablon pentru a crea o prezentare a autorului
Mediu, editor în care se execută produsul: Microsoft Office PowerPoint 2010
Pentru a crea următorul diapozitiv, o puteți face în mod tradițional: faceți clic dreapta și selectați comanda „Creare Slide”. Puteți face acest lucru: în bara de meniu, selectați Acasă - Creare diapozitiv. Dintre mostre, selectați-o pe cea care este necesară în prezent.



Public țintă: pentru profesori
Scop: utilizați un șablon pentru a crea o prezentare a autorului
Mediu, editor în care se execută produsul: Microsoft Office PowerPoint 2010
Acest șablon poate fi folosit pentru a crea prezentări pentru lecții și activități extracurriculare la orice materie.
Pentru a crea următorul diapozitiv, o puteți face în mod tradițional: faceți clic dreapta și selectați comanda „Creare Slide”. Puteți face acest lucru: în bara de meniu, selectați Acasă - Creare diapozitiv. Dintre mostre, selectați-o pe cea care este necesară în prezent.


Public țintă: pentru profesori
Scop: utilizați un șablon pentru a crea o prezentare a autorului
Mediu, editor în care se execută produsul: Microsoft Office PowerPoint 2010
Scurtă descriere, instrucțiuni de utilizare:
Aceste șabloane pot fi folosite pentru a crea prezentări pentru lecții și activități extracurriculare la orice materie.
Pentru a crea următorul diapozitiv, o puteți face în mod tradițional: faceți clic dreapta și selectați comanda „Creare Slide”. Puteți face acest lucru: în bara de meniu, selectați Acasă - Creare diapozitiv. Dintre mostre, selectați-o pe cea care este necesară în prezent.



Public țintă: pentru profesori
Scop: utilizați șablonul pentru a crea un joc interactiv personalizat
Mediu, editor în care se execută produsul: Microsoft Office PowerPoint 2010
Descriere:
Acest șablon a fost realizat în Microsoft Office PowerPoint 2010 pe baza tipului de joc „Labirint”. Dacă răspunsul este corect, elevul trece la următoarea sarcină, dar dacă greșește, începe jocul de la capăt.
Acest șablon folosește declanșatoare. Trebuie să-l scrieți pe propriul dvs. în spațiile prevăzute pentru întrebări și răspunsuri.
Important: diapozitivele nu pot fi rearanjate sau șterse. Slide 8 trebuie să fie întotdeauna ultimul. Puteți adăuga diapozitive pentru întrebări între diapozitivele 6 și 7 (diapozitiv duplicat).


Public țintă: pentru profesori
Scop: utilizați un șablon pentru a crea o prezentare a autorului
Mediu, editor în care se execută produsul: Microsoft Office PowerPoint 2010
Acest șablon poate fi folosit pentru a crea prezentări pentru lecții și activități extracurriculare la orice materie.
Pentru a crea următorul diapozitiv, o puteți face în mod tradițional: faceți clic dreapta și selectați comanda „Creare Slide”. Puteți face acest lucru: în bara de meniu, selectați Acasă - Creare diapozitiv. Dintre mostre, selectați-o pe cea care este necesară în prezent.


Public țintă: pentru profesori
Șabloane pentru crearea de prezentări PowerPoint. Arhiva conține 3 șabloane. Această resursă poate fi folosită pentru a crea prezentări pentru lecții și activități extracurriculare la orice materie.
Pentru a crea următorul diapozitiv, o puteți face în mod tradițional: faceți clic dreapta și selectați comanda „Creare Slide”. Puteți face acest lucru: în bara de meniu, selectați Acasă - Creare diapozitiv. Dintre mostre, selectați-o pe cea care este necesară în prezent. Mediu, editor în care se execută produsul: Microsoft Office PowerPoint 2010.


Public țintă: pentru profesori
Jocul poate fi jucat de doi sau mai mulți elevi sau echipe. Jucătorii răspund pe rând la întrebări. Vă puteți testa făcând clic pe cardul cu întrebări. Dacă răspunsul este incorect, atunci cardul va spune „Mutați la rândul său”, iar următoarea întrebare va răspunde la întrebarea respectivă. Dacă răspunsul este corect, atunci cardul va spune „Adevărat + 1”. Cine va înscrie cele mai multe puncte va fi câștigător.
Acest șablon folosește tehnica tehnologică „Sorbont animat”. Pentru a scrie un răspuns, trebuie să dezasamblați „sorbontul”. Pentru a face acest lucru, trebuie să faceți următoarele:
- Mutați primul strat transparent în lateral.
- Pe al doilea strat, scrieți răspunsul dvs.
- Asamblați „sorbontul” - al doilea strat și transparent deasupra.
Acest lucru trebuie făcut cu fiecare diapozitiv. Toate celelalte declanșatoare sunt configurate automat.
https://accounts.google.com
Subtitrările diapozitivelor:
Previzualizare:
Pentru a utiliza previzualizările prezentării, creați-vă un cont ( cont) Google și conectați-vă: https://accounts.google.com
Subtitrările diapozitivelor:
Titlul prezentării Subtitrare
Text de prezentare Text de prezentare
Text de prezentare Text de prezentare
Previzualizare:
Șabloane gata făcute pentru prezentari.
Știu de la mine că nu este atât de ușor să stăpânești programul PowerPoint pentru a face o prezentare. Am studiat mult timp și mi se pare că fac ceva. Prin urmare, ofer șabloanele mele de prezentare pentru toată lumea.
Lucrul cu șablonul.
- Introduceți textul dvs.
- Treceți mouse-ul peste locația textului viitor.
- Faceți clic o dată cu partea stângă a mouse-ului.
- Făcând clic pe butonul stâng al mouse-ului, marcați expresia deja scrisă „textul prezentării” sau „titlul prezentării”.
- Apăsați butonul Ștergere de pe tastatură.
- Plasați cursorul mouse-ului peste locul în care este scris textul în interiorul „cadru”, faceți clic pe partea stângă a mouse-ului și scrieți textul dorit.
- După ce ați scris textul, faceți clic stânga oriunde altundeva.
- Introduceți fotografiile dvs.
- Găsiți fotografia dorită pe computer și marcați-o făcând clic stânga.
- Faceți clic pe această fotografie cu mouse-ul dreapta.
- Selectați cuvântul „copiere” din lista disponibilă și faceți clic pe el cu mouse-ul stâng.
- Deschideți prezentarea pe pagina în care doriți să plasați fotografia și faceți clic dreapta.
- Găsiți cuvântul „inserați” și faceți clic stânga. Fotografia este pe pagina ta.
- Amplasarea fotografiei la locul potrivit și cu dimensiunile potrivite.
- Faceți clic pe fotografie cu mouse-ul stâng și veți vedea „cadrele” fotografiei.
- Îndreptați și faceți clic cu mouse-ul stânga pe pătratele situate pe „cadru”.
- Deplasați mouse-ul în direcția dorită.
Astfel, puteți reduce fotografia îndreptând mouse-ul spre centru, sau invers, măriți fotografia îndreptând mouse-ul departe de centru.
Există un cerc verde în partea de sus a „cadului”, îl puteți folosi pentru a roti fotografia în orice direcție.
- Pentru a face acest lucru, trebuie să plasați mouse-ul peste acest cerc și să faceți clic pe partea stângă.
- Mutați mouse-ul departe de prezentare și faceți clic stânga.
- „Închiderea” prezentării.
După ce ați verificat totul în prezentare, că totul este la locul său, imaginile și textul nu se târăsc una peste alta, trebuie să „închideți” prezentarea, astfel încât alte persoane să nu poată efectua nicio acțiune cu prezentarea.
- Pentru a face acest lucru, trebuie să faceți clic stânga pe simbolul Microsoft Office, care se află în colțul din stânga sus sub forma unei flori multicolore.
- Găsiți inscripția „salvare ca” și treceți mouse-ul peste ea.
- Treceți cu mouse-ul peste cuvintele „Expunere de diapozitive PowerPoint” și faceți clic pe partea stângă a mouse-ului.
Acum computerul dumneavoastră va avea două opțiuni de prezentare: o prezentare va fi „închisă”, unde nu se pot face modificări și nu există nicio grilă vizibilă care să vă ajute să puneți totul la locul său, iar cealaltă prezentare va fi „deschisă”, unde orice se pot face modificări.
Sper că a devenit mult mai clar pentru toți cei care nu și-au putut da seama singuri de program.
Dacă aveți întrebări, vă voi răspunde cu siguranță.
Prezentare „Enigme despre animalele de companie”
Prezentarea cu sunet conține ghicitori în versuri cu răspunsuri care apar (imagini și numele animalului)
Prezentarea îi va ajuta să familiarizeze copiii cu lumea din jurul lor pe tema „Animalele de companie” într-o formă care este interesantă pentru ei, folosind TIC.
Prezentarea este potrivită atât pentru lucrul individual, cât și pentru lucrul în grup cu copiii.
Obiective: Consolidarea cunoștințelor copiilor despre animalele de companie. Dezvoltați percepția vizuală, atenția vizuală, memoria vizuală, gândirea;
Sarcini:
1. Încurajați copiii să repete ghicitori și să le rezolve.
2. Învață să folosești substantivele care denotă animale domestice în vorbire.
3. Prin activități ludice, evocați la copii bucuria comunicării.

Prezentarea unei ghicitori pe tema „Mâncăruri” cu sunet, potrivită pentru lucrul cu copiii de vârstă preșcolară primară. Prezentarea va ajuta la desfășurarea unei lecții individuale cu un copil sau copii într-un mod distractiv folosind TIC.
Prezentarea va ajuta la introducerea copiilor (copiilor) în ustensilele de bucătărie precum: ceainic, cratiță, lingură, furculiță, farfurie, tigaie, ceașcă și farfurie, cană, cuțit.
Cu ajutorul ghicitorilor pe tema „Mâncăruri”, puteți dezvolta gândirea logică a copiilor, le puteți dezvolta abilitățile de percepție și de utilizare a dovezilor de vorbire, descrierea vorbirii. O ghicitoare nu este doar un joc, ci și un mijloc de educare, instruire, dezvoltare a copiilor, un exercițiu de raționament și capacitatea de a demonstra.
Subiectul ghicitorilor pentru copiii de vârstă preșcolară primară se limitează la dimensiunea lor mică. experiență de viață. Acestea sunt ghicitori despre obiecte pe care un copil le întâlnește în viața de zi cu zi și care au un impact emoțional asupra lui (jucării, animale de companie, obiecte de uz casnic, alimente).
Pentru preșcolarii mai mici sunt potrivite ghicitori care rimează, în care răspunsul rimează cu textul ghicitorii.


Public țintă: pentru preșcolari
Sesiune de educație fizică animată, distractivă, cu acompaniament muzical, pe tema „Animale”. Animalele animate le arată copiilor mișcările, iar muzica veselă ridică starea de spirit. În plus, educația fizică le permite copiilor să consolideze numele animalelor. Slide-urile se schimbă automat.


Public țintă: pentru preșcolari
Scop: prezentarea copiilor la semnele rutiere.
Obiective: învață copiii să numească și să distingă semnele rutiere, să dezvolte observația și atenția, să cultive dorința de a respecta regulile trafic.
Această prezentare va permite copiilor să se familiarizeze cu semnele rutiere într-un mod ludic.


Prezentare didactică pentru copii preșcolari. Ajută la familiarizarea copiilor cu situații și obiecte periculoase. Sunt discutate situații comune care pot duce la un incendiu. Educă copiii să manipuleze cu grijă focul.


Public țintă: pentru educatori
Dezvoltarea este un rezumat al unei întâlniri de părinți pentru părinții copiilor de vârstă preșcolară senior. Întâlnirea cu părinți este prezentată sub forma unui joc de afaceri. Sarcinile sunt jocuri educative. O prezentare a jocului de afaceri este atașată la notele întâlnirii. Un joc de afaceri este o competiție între două echipe.


Public țintă: pentru educatori
Fundaluri pentru copii pentru prezentări. Descărcați și utilizați ca imagine de fundal în prezentări pentru grădiniţă , pentru copiii de școală primară, felicitări copilului dumneavoastră de ziua lui sau prima zi de școală.
Teme de fundal pentru prezentare. Prezentat pe site-ul nostru fundaluri pentru prezentările școlare(*majoritatea dintre ele) sunt protejate prin drepturi de autor (unice, create special pentru site-ul web www.site). Descarcă gratuită fundaluri pentru prezentări powerpointși folosiți-le atunci când creați Prezentări powerpoint. Și noi, la rândul nostru, vom încerca să ne umplem colecția cu noi fundaluri frumoase. Vă mulțumim pentru atenție și mult succes la spectacole!
* Pentru a descărca imaginea de fundal care vă place, faceți clic dreapta pe linkul „Descărcare”, apoi „Salvați imaginea ca...” și salvați-o în folderul dorit.
Cum să setați fundalulîntr-o prezentare Powerpoint?
Pasul 1: Deschideți PowerPoint și creați un diapozitiv gol sau deschideți o prezentare existentă la care doriți să adăugați o imagine de fundal. Pentru a selecta mai multe diapozitive simultan, faceți clic stânga pe primul diapozitiv, apoi țineți apăsată tasta CTRL în timp ce le selectați pe cele ulterioare.
Pasul 2. Faceți clic dreapta pe diapozitivul dorit și selectați din lista derulantă Format de fundal....
Pasul 3. În fereastra care se deschide Format de fundal..., în fila Umple selectați un articol Model sau textura. Următorul Lipiți din... > Fişierși indicați calea către fundalul dorit (selectați din folderul salvat). 
Sfaturi. Dacă fundalul așteptat se dovedește a fi prea luminos, puteți utiliza aceeași fereastră Format de fundal... setați o transparență optimă pentru imaginea noastră. Cum să faci un fundal într-o prezentare