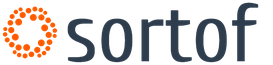Copiați fișierele muzicale. Cum să copiați muzică de pe un CD pe un computer
Salutare dragi cititori! Nu a trecut mult timp de la lansarea primului meu mini-articol, iar subiectul celui de-al doilea mi-a venit imediat în minte.
Dar dacă te uiți în acest fel, poți scrie aceste mici articole în fiecare zi, deoarece sunt ușor de scris.
Despre ce va fi acest articol?
Cu mult timp în urmă, în zorii deschiderii acestui site, mi s-a adresat o întrebare de către unul dintre vizitatori - „Bună ziua Fedor! Am un CD cu muzică, când îl introduc în playerul din mașină, se aude muzica , dar când încerc să-l reproduc acasă, nu se joaca pe computer,și pe computer, și ea nu copiat. Spune-mi dacă există program pentru copierea discurilor muzicale pe PC? O să răspund imediat, nu știu de ce mi-am amintit această întrebare, tocmai mi-a trecut în minte.
Cum să copiați muzică de pe un disc pe un computer?
Nu-mi amintesc dacă am răspuns la această întrebare atunci sau nu, dar nu este atât de important, voi răspunde acum.
După ce îl instalați, introduceți un disc de muzică în unitate pe care nu îl puteți copia. Fișierele de pe astfel de discuri arată cam așa.

Dar situația noastră este diferită. Dacă încercați să copiați oricare dintre fișierele în format cda pe computer, veți vedea că nu poate fi redat.
Deci, introduceți discul și lansați programul.
Următoarea fereastră se va deschide în fața dvs. (poate că vor apărea câteva ferestre de configurare, dar le puteți închide).

Chiar dacă programul este în limba engleză, totul este clar în el. Nu vă grăbiți să convertiți nimic mai întâi, să facem câteva setări. Accesați Operație și selectați Opțiuni din meniul de sus. Acolo ar trebui selectați un folder de stocare. În mod implicit, totul este salvat pe unitatea C, acest lucru nu va funcționa, selectați folderul de pe unitate în care vă stocați toată muzica, filmele și imaginile, pentru mine este unitatea D.


De asemenea, puteți regla calitatea muzicii, dar sfatul meu este să lăsați totul așa cum este. Apoi faceți clic pe „Aplicați” și OK.
După ce ați terminat, faceți clic pe imaginea de disc afișată în imagine.

După care veți vedea o fereastră în care veți vedea întregul proces de „remodelare”.

Când ați terminat, faceți clic pe Terminare.
După care, mergând în folderul pe care l-ați specificat în setări, veți vedea toate melodiile în format mp3, dacă brusc dimensiunea melodiilor este prea mare, le puteți comprima fără a pierde calitatea; Am vorbit despre cum să fac asta în.
OK, totul sa terminat acum.
Și dacă te uiți la asta în acest fel, atunci acum totul este cu mult timp în urmă, poți face totul fără să te deranjezi cu niciun program. Dar dacă este necesar, este necesar.
P.S. Am decis să-l elimin pentru claritate scurt video lecţie.
Foarte des (aproape întotdeauna) muzica de pe un CD este protejată împotriva copierii. Dacă deschideți un CD, veți observa că toate „melodiile” au un volum mai mic de 1 KB - de obicei 44 de octeți. Când copiați pur și simplu pe un hard disk, aceste „comenzi rapide” muzicale (piesele CD) vor fi copiate, și nu fișierele mp3.
În captură de ecran: etichete pentru fișierele mp3 de pe un disc cu albumul lui Celine Dion.(post publicat în iulie 2010)

Există multe programe de captare care citesc și scriu discuri muzicale protejate la scriere. De exemplu, suficient software AudioGrabber, care, în ciuda simplității sale, are multe setări subtile și convenabile. Cu toate acestea, este foarte posibil să te descurci cu playerul media standard care vine cu sistem de operare Windows: Puteți copia muzică de pe un CD pe computer folosind Windows Media Player obișnuit!
Cum să extrageți muzică de pe un CD pe computer folosind Windows Media Player
Dacă ați șters comanda rapidă Programe media Player de pe desktop, apoi poate fi lansat din meniul: „Start” - „Toate programele” - „Windows Media Player”.

Introduceți CD-ul sau DVD-ul în unitate și selectați „Copiere de pe disc” în meniul principal al programului Media Player.

Alegem dacă activăm sau nu protecția împotriva copierii și înțelegem „că muzica... este protejată de legile drepturilor de autor...”. Apoi faceți clic pe „OK”.

Copierea fișierelor audio pe hard disk începe...

În mod implicit, un folder cu muzică de album este creat în folderul standard „My Music” de pe unitatea C. Puteți ajunge la el prin folderul „My Documents” sau prin meniul: „Start” - „My Music”.

Aici puteți vedea că fișierele copiate au dimensiuni normale „megabit”.

Desigur, playerele moderne au propriile mijloace de a copia mp3 de pe discuri protejate. Mai mult, de exemplu, în Windows 10 playerul standard este complet diferit.
De exemplu: popular VLC media player
În meniul de sus, selectați „Media” - „Deschideți dispozitivul de captură” (sau combinația de taste Ctrl + C).


Din păcate, fișierele au fost copiate în formatul Windows wma, care nu este încărcat în postările lui Liru. Dar avem un vechi prieten - Programul Format Factory, care transcodează foarte rapid și eficient wma în mp3. Doar selectați „Audio” - „Toate în mp3” din meniu și trageți fișierele wma în fereastra programului.
Multe programe pentru extragerea discurilor audio au capacitatea de a transfera melodii pe hard disk sub formă de fișiere WAV. În ciuda faptului că datele sunt citite de pe suprafața discului bit cu bit, mulți iubitori de muzică se plâng că calitatea sunetului copiei înregistrate a discului diferă de cea originală. Ce s-a întâmplat? S-ar părea că dacă informația este copiată digital, de ce se pierde calitatea în sunet? Acest lucru este explicat foarte simplu. Luați niște CD audio cu un timp de redare lung. Încercați să utilizați un ripper pentru a copia toate piesele ca fișiere WAV pe hard disk. Acum calculați volumul total ocupat de toate compozițiile. Dacă ați luat un disc care a fost complet înregistrat, volumul total al pistelor audio citite de pe acesta trebuie să depășească volumul standard al unui suport CD. Chestia este că 700 sau 650 MB reprezintă cantitatea de date pe care producătorul de medii laser o garantează atunci când înregistrează date obișnuite, cum ar fi fișiere și foldere. Discul laser conține o densitate mare de înregistrare, la care pierderea chiar și a celei mai mici informații este inacceptabilă. Dacă se face chiar și o singură eroare în codul programului la citirea de pe un CD, acest lucru va duce la deteriorarea fișierului și utilitarul nu va putea funcționa normal. Dezvoltatorii tehnologiei de înregistrare a datelor pe medii laser au prevăzut acest lucru, așa că atunci când inscripționați un CD cu date, o anumită parte a discului este alocată pentru informații suplimentare, care vor fi folosite pentru a corecta erorile la citirea datelor. În ceea ce privește discurile audio, pentru această categorie de medii digitale pierderile nu sunt atât de critice, iar zona de rezervă este ocupată de date audio. În consecință, la citirea unui cod audio digital, nimeni nu poate garanta că datele transferate pe hard disk vor repeta complet informațiile înregistrate pe discul audio. Pentru a rescrie datele cât mai precis posibil, trebuie să aveți o unitate cu o optică foarte bună și, de asemenea, să utilizați o unitate specială. software. Unele dintre aceste programe vor fi discutate în această recenzie.
Copierea unui CD audio utilizând Easy CD-DA Extractor 10
Easy CD-DA Extractor este destul de popular printre colecționarii de înregistrări MP3. Este ușor de utilizat și conține totul instrumentele necesare pentru lucrul cu MP3, WMA, OGG și alte formate audio digitale. Mulți proprietari ai unei biblioteci muzicale MP3 preferă acest program, în primul rând pentru că vă permite să automatizați procesul de înregistrare și organizare a muzicii. Să aruncăm o privire mai atentă la capacitățile sale. Pentru a lucra cu audio digital, programul folosește trei instrumente principale: „Copiere CD-uri audio”, „Conversie fișiere”, „Inscripționare CD-uri audio” și „Inscripționare fișiere”. Când lansați Easy CD-DA Extractor, fiecare dintre aceste instrumente se află în propria filă, dar toate cele trei instrumente pot fi lansate ca utilitare autonome din meniul Start. În acest articol ne vom uita la „Copierea discurilor audio”. Când trebuie să extrageți muzică în format MP3, sortarea melodiilor poate fi o adevărată durere de cap. Majoritatea formatelor muzicale stochează metadate speciale (etichete) cu informații suplimentare despre titlul albumului, piesa, artistul, genul etc. Aceste informații simplifică foarte mult procesul de organizare a melodiilor. Introducerea manuală a unor astfel de informații este o sarcină foarte laborioasă, care vă va ocupa mult timp. În plus, este posibil să nu fii conștient de numele albumului sau cine este artistul dacă prietenul tău ți-a distribuit această muzică. Pentru a rezolva această problemă, se folosește serviciul online freedb. Este suficient să introduceți un disc audio în unitate și să rulați Easy CD-DA Extractor, programul se va conecta la o bază de date uriașă de discuri audio, după care, în funcție de durata melodiilor, va determina pe ce artist a fost înregistrat. CD-ul audio, cum se numește albumul său, în ce an și în ce studio a fost înregistrat. În conformitate cu datele primite, titlurile pieselor vor fi schimbate de la simplu 01, 02, 03 la numele exacte ale tuturor pieselor. Utilizarea acestei opțiuni nu are practic nicio suprasolicitare a traficului de Internet, chiar dacă viteza conexiunii la Internet este lentă. Când colecția dvs. de melodii MP3 se ridică la zeci de gigaocteți, suntem siguri că veți aprecia acest serviciu. De fiecare dată când sunt citite datele discului audio, programul face automat intrare nouăîn directorul de discuri. Astfel, de-a lungul timpului, vei avea propria ta mini „enciclopedie muzicală”, care va cuprinde toate informațiile despre albumele pe care le asculți pe computer. Când convertiți un întreg disc, programul creează automat un folder pentru acesta cu numele „artist-album” și plasează compozițiile acolo. La copierea muzicii, programul poate crea imediat o listă de redare în format M3U, care poate fi folosită ulterior la redarea fișierelor cu un player, de exemplu, Winamp. Setările de codare din program sunt gândite până la cel mai mic detaliu. Chiar dacă nu vă place motorul de codare standard Easy CD-DA Extractor, puteți conecta un encoder MP3 extern, cum ar fi popularul encoder LAME. Pentru a începe procesul de copiere a muzicii de pe un CD, trebuie să faceți clic pe butonul „Copiere”.Când iei un MP3 player cu tine pe drum, este puțin probabil să asculți un sunet clar cu o rată de biți mare. Zgomotul traficului din oraș și mulțimile din jurul nostru fac dificil să auzim diferența dintre 128 Kbps și 256 Kbps. Prin urmare, pentru un iubitor de muzică MP3, sarcina principală este să aleagă astfel de setări de codare care să facă compoziția muzicii MP3 să fie mică și să sune relativ bine. Folosind setările programului Easy CD-DA Extractor, puteți experimenta în siguranță cu diferite formate de compresie și puteți selecta parametrii optimi de codare. În lista derulantă de setări puteți vedea un număr mare de șabloane cu parametri prestabiliți de codificare a muzicii.
Fiecare șablon poate fi editat, iar folosind butonul „Set” poți accesa toate setările pentru codecul selectat.
Copie audio exactă
Exact Audio Copy este unul dintre cele mai bune programe pentru înregistrarea precisă a pistelor audio. Copierea CD-urilor audio este scopul său principal. În timpul procesului de citire a datelor, Exact Audio Copy recalculează în mod repetat informațiile înregistrate pe disc și le compară cu ceea ce a fost citit în încercările anterioare. Ca urmare, acuratețea informațiilor copiate crește de multe ori. Folosind programul, puteți copia atât piese individuale, cât și o zonă selectată pe un CD.Exact Audio Copy utilizează unul dintre cei patru algoritmi de citire a datelor audio: „Rapid” – rapid și cel mai puțin precis, „Burst” – citire simplă și două moduri „de încredere” (Secure) – citire precisă cu detectarea și corectarea erorilor. Dacă apar erori în timpul procesului de citire, Exact Audio Copy reduce automat viteza unității, crescând astfel acuratețea copierii datelor audio. Datorită acestui lucru, folosind programul puteți încerca să salvați chiar și discurile zgâriate.
Exact Audio Copy păstrează o înregistrare a tuturor pieselor care au fost copiate folosindu-l. Când creați o copie a unui disc, puteți interoga informații despre piesă din baza de date freedb sau puteți introduce manual numele melodiilor și albumelor. În orice caz, programul stochează cu atenție aceste informații într-o bază de date de pe hard disk, astfel încât să poți vedea în orice moment ce albume au fost deja transferate în format digital. Fereastra bazei de date este similară cu un caiet: selectați o literă și vedeți o listă de interpreți, nume de familie și titluri care încep cu ea.
Printre altele, Exact Audio Copy are chiar și un editor audio cu drepturi depline, care vă permite să efectuați toate operațiunile de bază cu sunet: modificarea volumului, corectarea caracteristicilor frecvenței folosind un egalizator grafic, eliminarea zgomotului, clicurilor și a altor interferențe. În cele din urmă, un alt avantaj al programului este statutul său gratuit. Un comedian-dezvoltator care locuiește în Germania se oferă să-i trimită o carte poștală cu vedere la orașul în care locuiești în loc de bani. Adresa poate fi găsită pe site-ul oficial.
Folosind editorul SoundForge 8 pentru a copia
De asemenea, puteți utiliza editorul audio SoundForge pentru a copia muzică de pe un CD audio. Rulați comanda FileExtract Audio from CD și selectați în fereastră piesele pe care doriți să le salvați pe disc. În lista Drive, selectați unitatea în care a fost introdus discul audio. Dacă discul audio pe care l-ați introdus în unitate conține zgârieturi, selectați setarea Viteză minimă - aceasta vă va permite să extrageți mai precis datele audio.În mod implicit, elementul Citire după pistă este selectat în lista de acțiuni, în care datele vor fi citite după pistă. Dacă este necesar, puteți schimba metoda de citire la Citiți întregul disc, în urma căreia datele vor fi citite ca o singură pistă, sau la Citire după interval, ca urmare a căreia datele vor fi citite ca o singură pistă în intervalul de timp selectat. Începeți procesul de copiere a muzicii. În funcție de viteza de citire selectată, lungimea discului și capacitățile tehnice ale unității, transferul datelor audio poate dura de la câteva secunde la o oră sau chiar mai mult. Dacă în lista de acțiuni este selectat Citire după piesă, după finalizarea copierii, toate piesele vor fi deschise în fereastra programului dvs. ca fișiere separate (în consecință, atunci când copiați o pistă întreagă, va exista un singur fișier proiect în fereastra programului). Sunetul din această fereastră este prezentat sub forma a două dependențe grafice, fiecare dintre acestea indicând modificarea amplitudinii semnalului canalului drept sau stâng în timp. Puteți asculta ceea ce ați creat folosind butoanele de control din partea de jos a ferestrei proiectului sau aceleași butoane din bara de instrumente din meniul principal. Această reprezentare vizuală a unui fișier audio face posibilă selectarea, copierea și ștergerea cu ușurință a fragmentelor din înregistrarea finalizată. Pentru a salva fișierul, rulați comanda FileSave All. În linia „Tip de fișier”, selectați MP3 Audio (*.mp3) sau alt format. În câmpul Descriere puteți vedea parametrii de codare mp3 setați pentru formatul implicit. Calitatea sunetului fișierului de ieșire depinde direct de acești parametri.
Puteți controla setările de ieșire audio digitală în două moduri - folosind șabloane cu setări de codare prestabilite sau manual, definind singur fiecare parametru. Pentru a instala un anumit șablon pentru compresie, trebuie să selectați linia cu numele șablonului dorit din lista derulantă Template, apoi faceți clic pe butonul „Coxan”. După cum puteți vedea, totul este foarte simplu. Puteți accesa setările de format făcând clic pe butonul Personalizat.
Concluzie
Fiecare generație de iubitori de muzică a fost crescută cu dispozitive audio mai avansate: de la gramofonul și playerul de discuri de vinil până la casetofonul bobină la bobină și playerul CD audio. MP3 poate fi considerat un simbol al vieții muzicale moderne. Acest format a depășit majoritatea neajunsurilor care i-au iritat pe iubitorii de muzică de atâția ani: fragilitatea discurilor, metrii de bandă mestecați, sunetul plutitor și CD-urile audio zgâriate, imposibil de citit. Formatul MP3 este atât de universal încât este greu de imaginat ce îl va înlocui în viitor. În orice caz, acest lucru nu se va întâmpla curând, așa că nu ezitați să vă transferați muzica „în digital”. Cum să copiați muzică de pe un CD pe computerFoarte des (aproape întotdeauna) muzica de pe un CD este protejată împotriva copierii. Dacă deschideți un CD, veți observa că toate „melodiile” au un volum mai mic de 1 KB - de obicei 44 de octeți. Când copiați pur și simplu pe un hard disk, aceste „comenzi rapide” de muzică (piste CD) vor fi copiate, și nu fișierele mp3.
În captură de ecran: etichete pentru fișierele mp3 de pe un disc cu albumul lui Celine Dion.
Există multe programe grabber care citesc și scriu discuri muzicale protejate la scriere - eu personal folosesc bunul program AudioGrabber, care are multe setări de reglare fină. Cu toate acestea, este foarte posibil să te descurci cu Windows Media Player standard, care vine la pachet cu sistemul de operare Windows.
Cum să extrageți muzică de pe un CD pe computer folosind Windows Media Player
Dacă ați eliminat comanda rapidă a programului Media Player de pe desktop, o puteți lansa din meniul: „Start” - „Toate programele” - „Windows Media Player”.

Introduceți CD-ul sau DVD-ul în unitate și selectați „Copiere de pe disc” în meniul principal al programului Media Player.

Alegem dacă activăm sau nu protecția împotriva copierii și înțelegem „că muzica... este protejată de legile drepturilor de autor...”. Apoi faceți clic pe „OK”.

Copierea fișierelor audio pe hard disk începe...

În mod implicit, un folder cu muzică de album este creat în folderul standard „My Music” de pe unitatea C. Puteți ajunge la el prin folderul „My Documents” sau prin meniul: „Start” - „My Music”.

Aici puteți vedea că fișierele copiate au dimensiuni normale „megabit”.

Din păcate, fișierele au fost copiate în formatul Windows wma, care nu este încărcat în postările lui Liru. Dar avem un vechi prieten...
Bună ziua, voi expune pe scurt problema mea. Am foarte puțină experiență de lucru pe computer, așa că nu mă certa prea mult pentru că pun întrebări. Am achizitionat recent un laptop cu sistem de operare Windows 7 preinstalat stiu ca nu are un program incorporat pentru lucrul cu discuri CD si DVD, adica inregistrare si asa mai departe. În consecință, întrebarea este, informațiile de care am nevoie, pentru că probabil că există software gratuit bun și dovedit? Am încercat să folosesc programul ImgBurn, dar după părerea mea nu are deloc o funcție pentru copierea directă a discurilor sau pur și simplu nu l-am găsit? Vreau și eu să instalez Ashampoo Burning Studio, atunci probabil totul va fi bine. Dmitrii.
A doua scrisoare. Am întâmpinat o problemă pe care nu o pot rezolva singur. Am înțeles setările programului Nero 8 și se pare că am schimbat ceva în aplicația Nero Burning ROM, acum în loc să rescriu discul de care am nevoie pe un disc gol, Nero încearcă să salveze fișierul imagine pe hard disk.
Și în Nero Express creez o imagine din fișierele mele și o scriu pe disc, dar informațiile de pe acest disc sunt complet ilizibile. Vă mulțumesc anticipat. Vladimir.
Cum să copiați de pe disc pe disc
După cum ați observat corect, există o mulțime de programe gratuite care ar putea rescrie aproape orice CD sau DVD pe care îl dețineți. Personal, prefer să lucrez cu două aplicații gratuite Ashampoo Burning StudioȘi ImgBurn, care s-au dovedit de mult a fi bune. Ei bine, două plătite Nero 8Și Nero 6.
Din păcate, Windows 7 însuși poate inscripționa imaginea finală doar pe un CD gol (dacă treceți mouse-ul peste orice imagine și faceți clic dreapta, se va deschide un meniu în care puteți selecta Deschide cu, apoi selectați Windows Disc Image Burner).
Și foarte adesea, una dintre primele probleme cu care se confruntă începătorii după achiziționarea unui computer este găsirea și instalarea de programe pentru lucrul cu CD-uri și DVD-uri.
Deci, cele distribuite gratuit sunt Ashampoo Burning Studio și ImgBurn. Este foarte ușor să lucrezi cu ei, sunt în rusă și chiar și un începător complet le poate descurca. Cum să descărcați și să instalați aceste programe este descris pas cu pas în articolul nostru - puteți urma linkul și îl citiți, nu îl voi repeta. În acest articol voi trece direct la lucru cu ei. Pentru cei interesati cum să copiați de pe disc pe disc diverse informații folosind Nero 8 și Nero 6 și ce greșeli pot fi făcute, pot merge direct la sfârșitul articolului.
Ashampoo Burning Studio, fereastra principală a programului, după cum puteți vedea, are destul de multe posibilități și, fără îndoială, vă va fi de folos. Așadar, introduceți discul pe care trebuie să îl copiați sau să îl rescrieți într-o unitate CD/DVD.
Alege Copiați discul CD/DVD/Bly-ray.

În continuare trebuie să selectați unitatea sursă, acei utilizatori care au programe instalate pentru a lucra cu unități virtuale, de exemplu Daemon Tools, trebuie să indice aici exact unitatea lor reală, în cazul meu Optiarc DVD RW AD-7191Sși faceți clic pe următorul.



Introducem un CD sau DVD gol, în funcție de ceea ce copiem. Clic Arde DVD

Are loc un scurt proces de înregistrare și discul este gata.


Cum să copiați de pe disc pe disc fișierele de care avem nevoie folosind ImgBurn. În fața noastră este fereastra principală a programului. Acest program a fost inițial destinat în primul rând pentru a crea și arde aproape orice imagini existente. De asemenea, îl puteți folosi pentru a crea un CD audio din fișiere: AAC, APE, FLAC și altele asemenea. Este posibil să creați un disc video DVD din folderul VIDEO_TS.
Acest program nu are funcția Copiere CD/DVD în mod direct, dar dacă nu trebuie să rescrieți discurile des, puteți crea mai întâi o imagine a discului de care aveți nevoie în acest program și apoi să o inscripționați pe un disc gol.
În fereastra principală a programului, selectați Creare imagine disc.

Selectăm folderul de destinație, adică unde exact pe hard disk-ul nostru va fi creată imaginea.

Puteți selecta desktopul și a da imaginii orice nume, de exemplu Imaginea mea, apoi faceți clic pe butonul Salvare.

Apăsați butonul de citire. Se creează o imagine.


Acum este timpul să inscripționați această imagine pe un disc gol, introduceți-o în unitatea CD/DVD.
În fereastra principală ImgBurn, selectați Inscripționați imaginea pe disc.

În Selectați fișierul,

selectați imaginea noastră și apoi Deschideți.



Acum să ne uităm la lucrul cu Nero 8.
Fereastra inițială a programului Nero 8 este Nero StartSmart, de pe care putem lansa următoarele programe, cu ajutorul cărora putem copia fișierele de care avem nevoie și nu numai de pe disc pe disc.
Nero StartSmart- un modul pentru lansarea proiectelor tale gata făcute
Nero Burning ROM– un modul special pentru crearea de imagini și arderea discurilor
Nero Express- un modul foarte simplu, s-ar putea spune în aceleași scopuri.
Să începem cu Nero StartSmart - introduceți discul în unitate și faceți clic pe butonul Copiere disc, apoi Copiere.

După un scurt proces de copiere

introduceți un disc gol pentru a fi inscripționat și apăsați Descarca, în câteva minute discul nostru va fi gata.

Același lucru se poate face folosind Nero Burning ROM. Selectați Lansare aplicații și instrumente Nero, apoi Nero Burning ROM.

Dacă vrem să rescriem un DVD, atunci selectați proiectul DVD, apoi DVD-Copyși cel mai important, dacă intenționați să rescrieți un disc DVD și NU să creați o imagine, atunci lista dvs. de recordere trebuie să fie indicată în elementul List of recorders unitate CD/DVD, în cazul meu Optiarc DVD RW AD-7191S. Clic Copie.

Procesul de copiere va începe, apoi va trebui să introduceți un disc gol.

Nero Express este, de asemenea, foarte simplu.

Imagine, proiect, copiere. Copie a întregului DVD.

De asemenea, acordăm atenție faptului că Unitate sursaȘi Unitatea receptorului au fost specificate corect, faceți clic pe butonul Copiere.